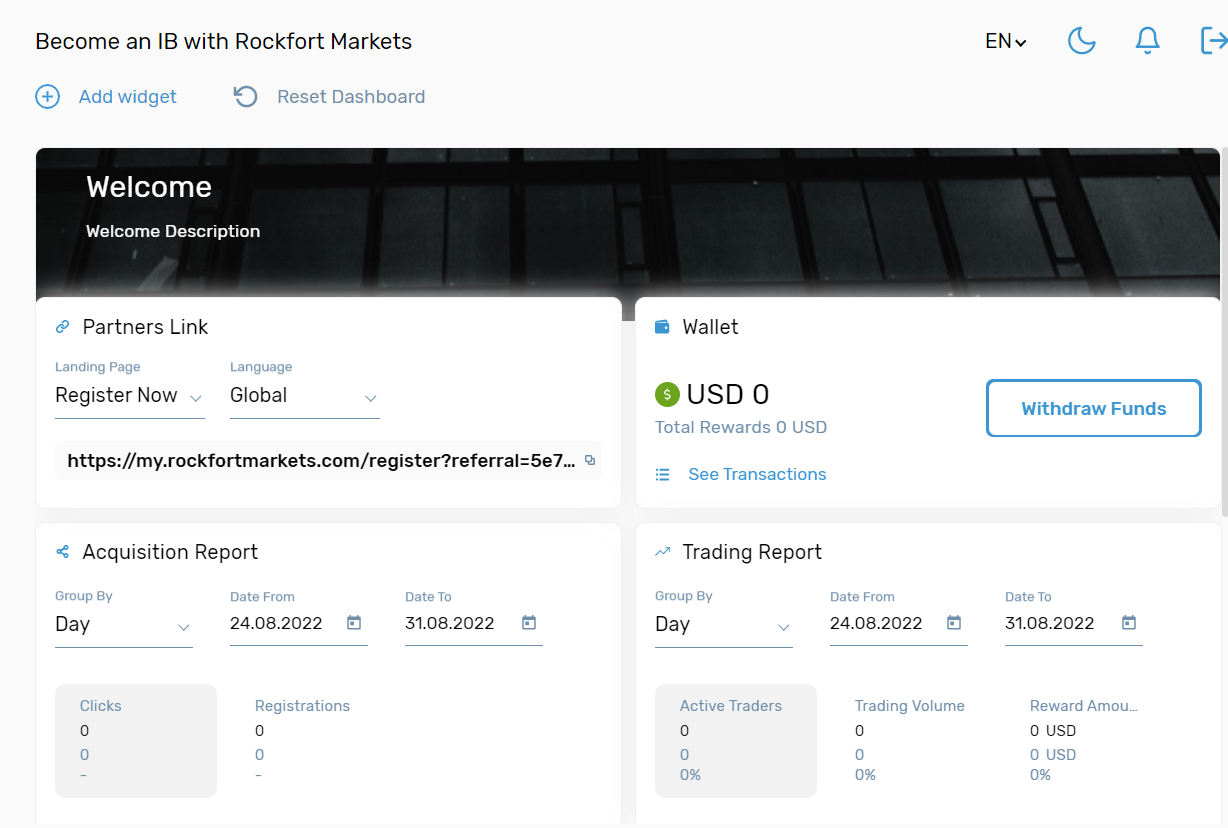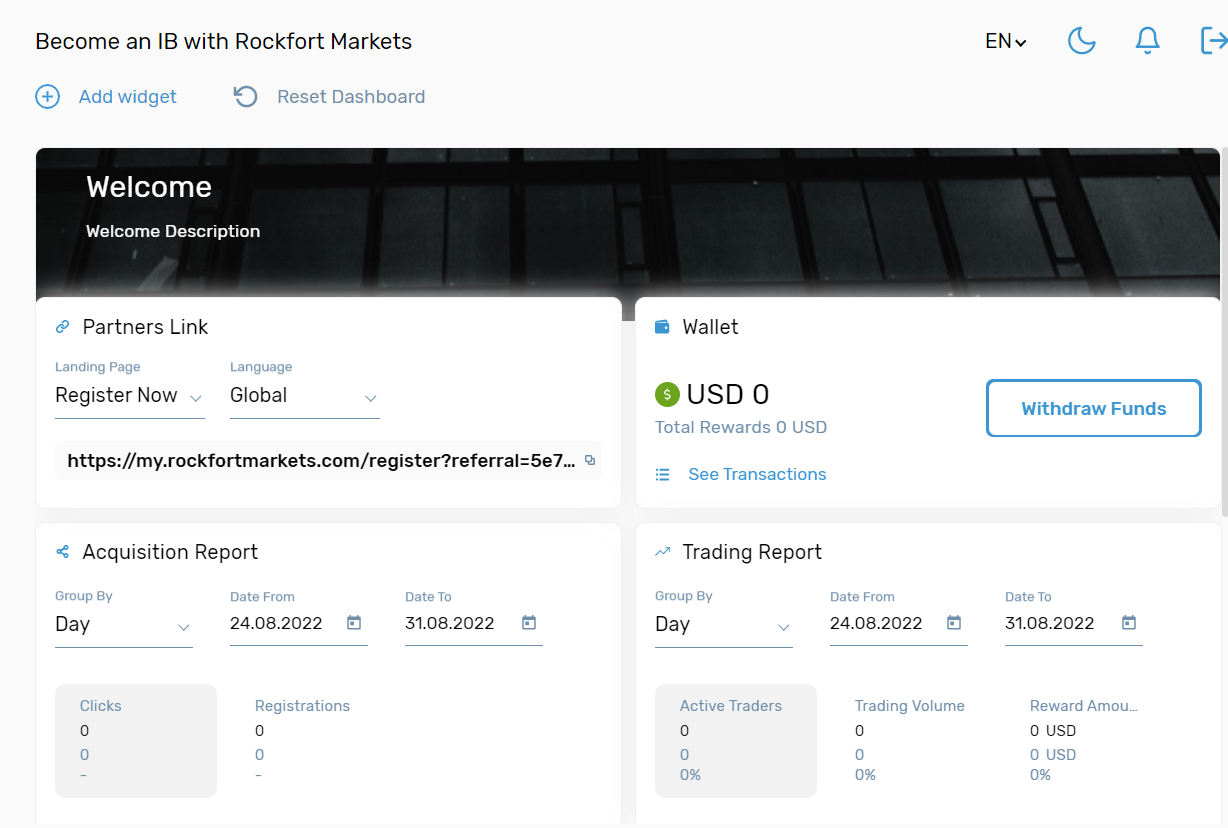Client Portal Guide
Now you are able to manage and customize your trading accounts at your fingertips! Please read through the guides below to help navigate the client portal.
Quick Navigation
LOGIN PAGE
Method 1: Input https://my.rockglobal.co.nz/login to enter the portal login page.
Method 2: Click the top-right button “CLIENT PORTAL LOGIN” at our website www.rockglobal.co.nz
Click the top-right button "CLIENT PORTAL LOGIN" at our website
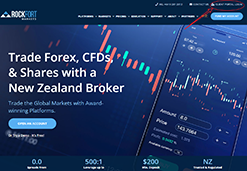
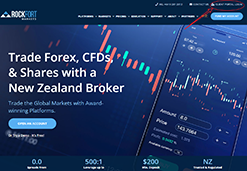
You can find the entrance the portal on the image below. Please click the [circled button] to get there.
When you land on the RockGlobal client portal, please enter the email address and the password to sign in. If you still not have an account, please click ‘Sign up now!’ to apply.
click the [circled button] on mobile version
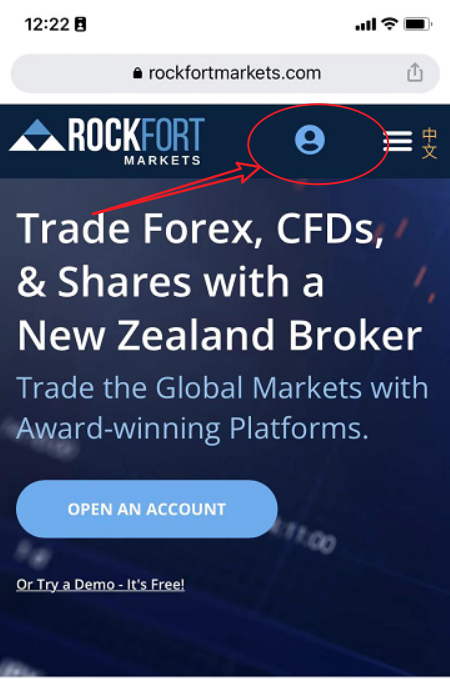
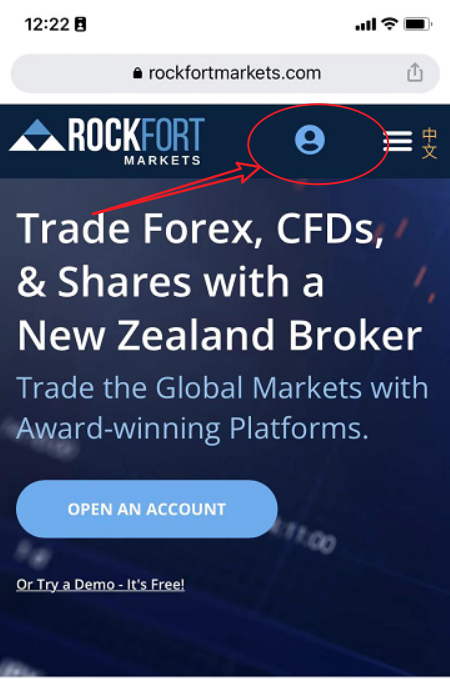
Display
The menu is on the [left sidebar]. You can find most of the functions on the menu.
On mobile version, please click the [三] button on the top-left.
Menu
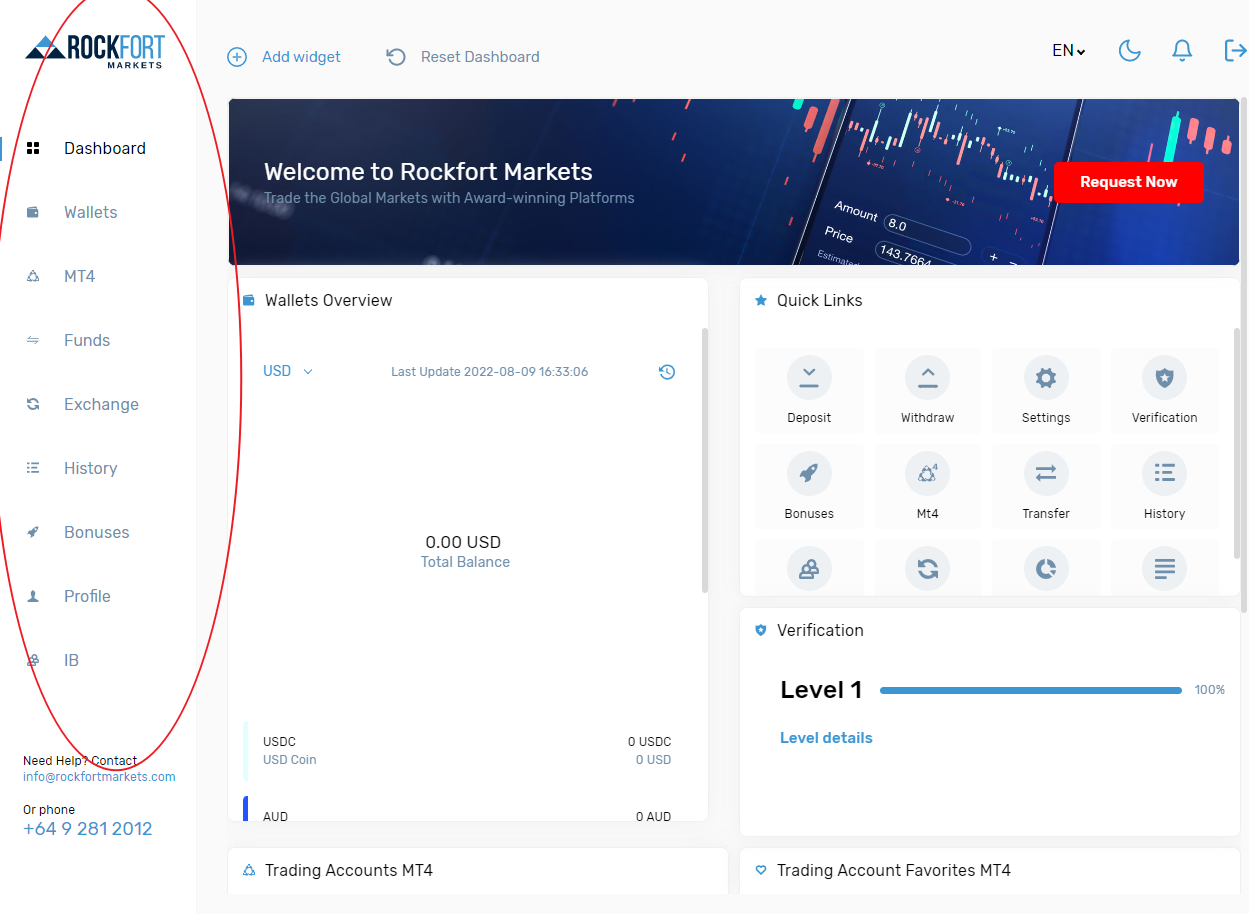
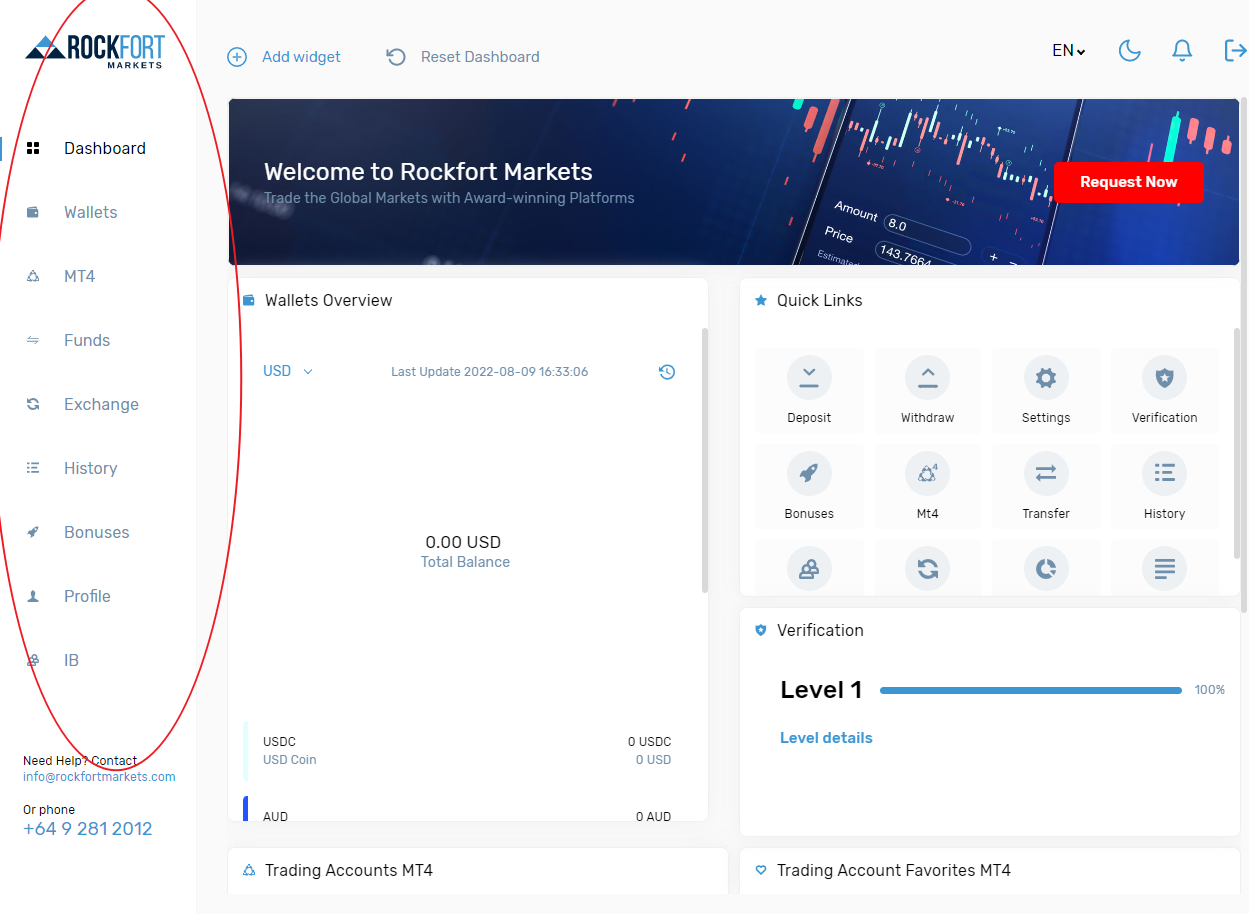
It is easy to change your display languages by simply clicking the language option button. We currently offer English (EN), Chinese (CN), Japanese (JA), and Thai (TH). There are more language versions are under construction.
Change display language
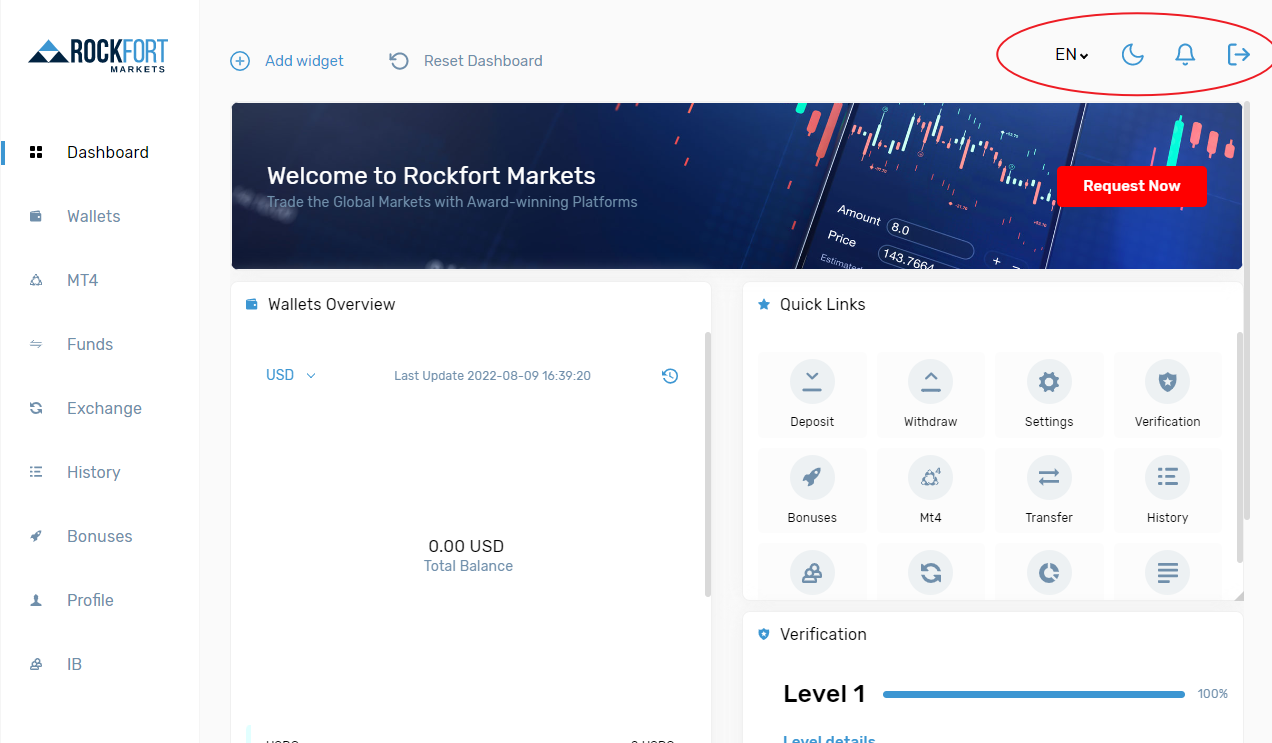
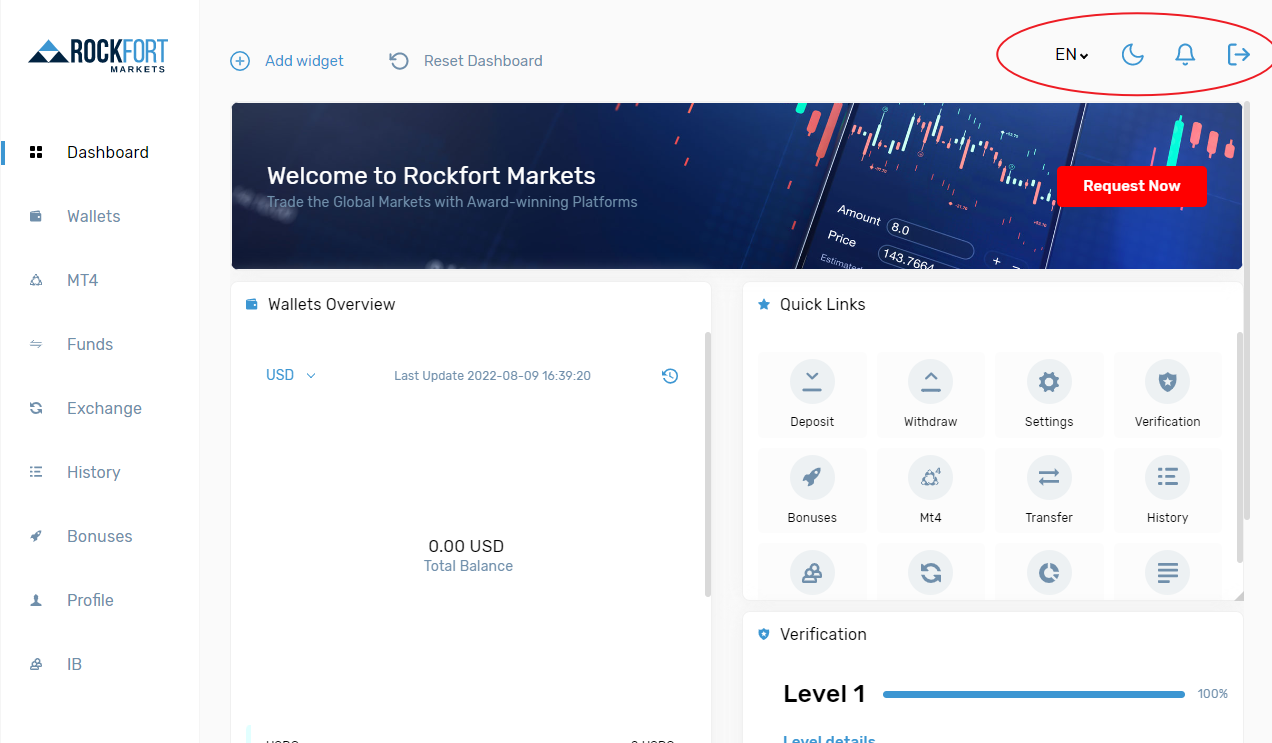
To switch to the dark mode, please click the ‘moon’ button at the top-right once. And if you want to let it back to day mode, please click the ‘sun’ button to make an easy switch.
Dark mode
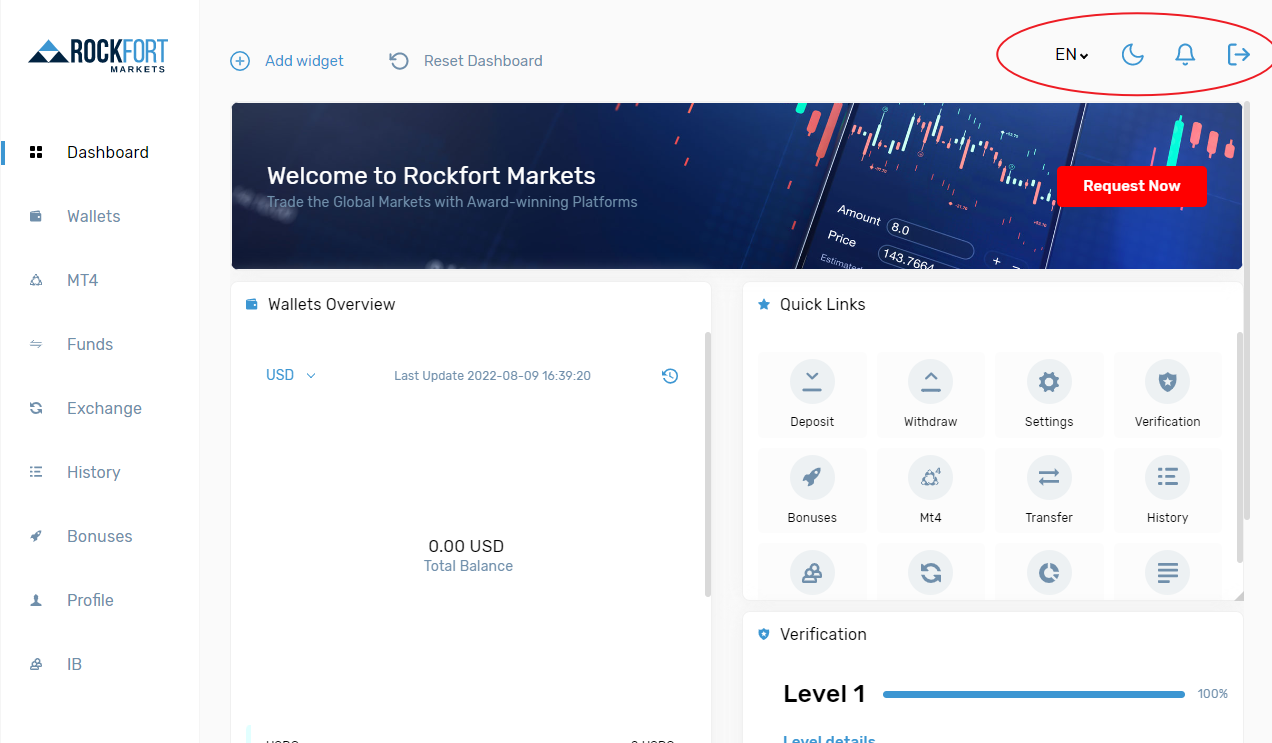
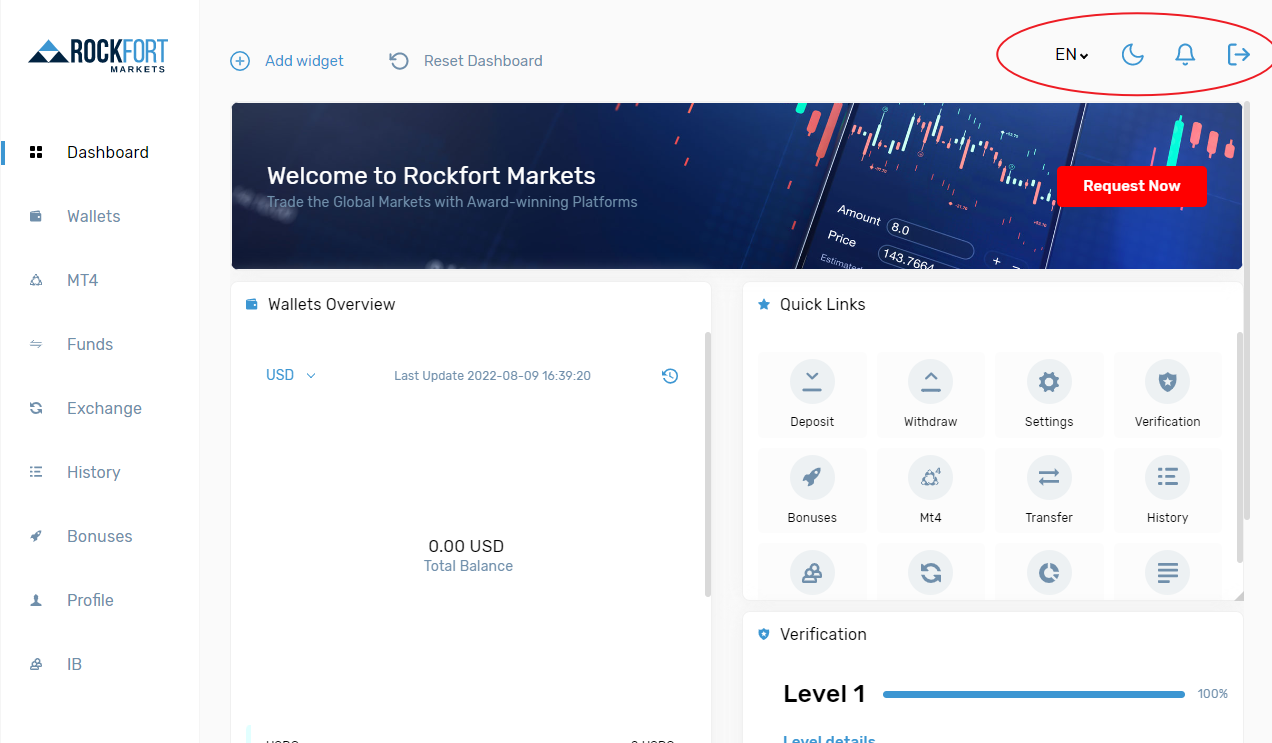
To view your profile, you just need to click [profile] in the left sidebar, and then choose [settings]. Now you can find it!
How to view my profile
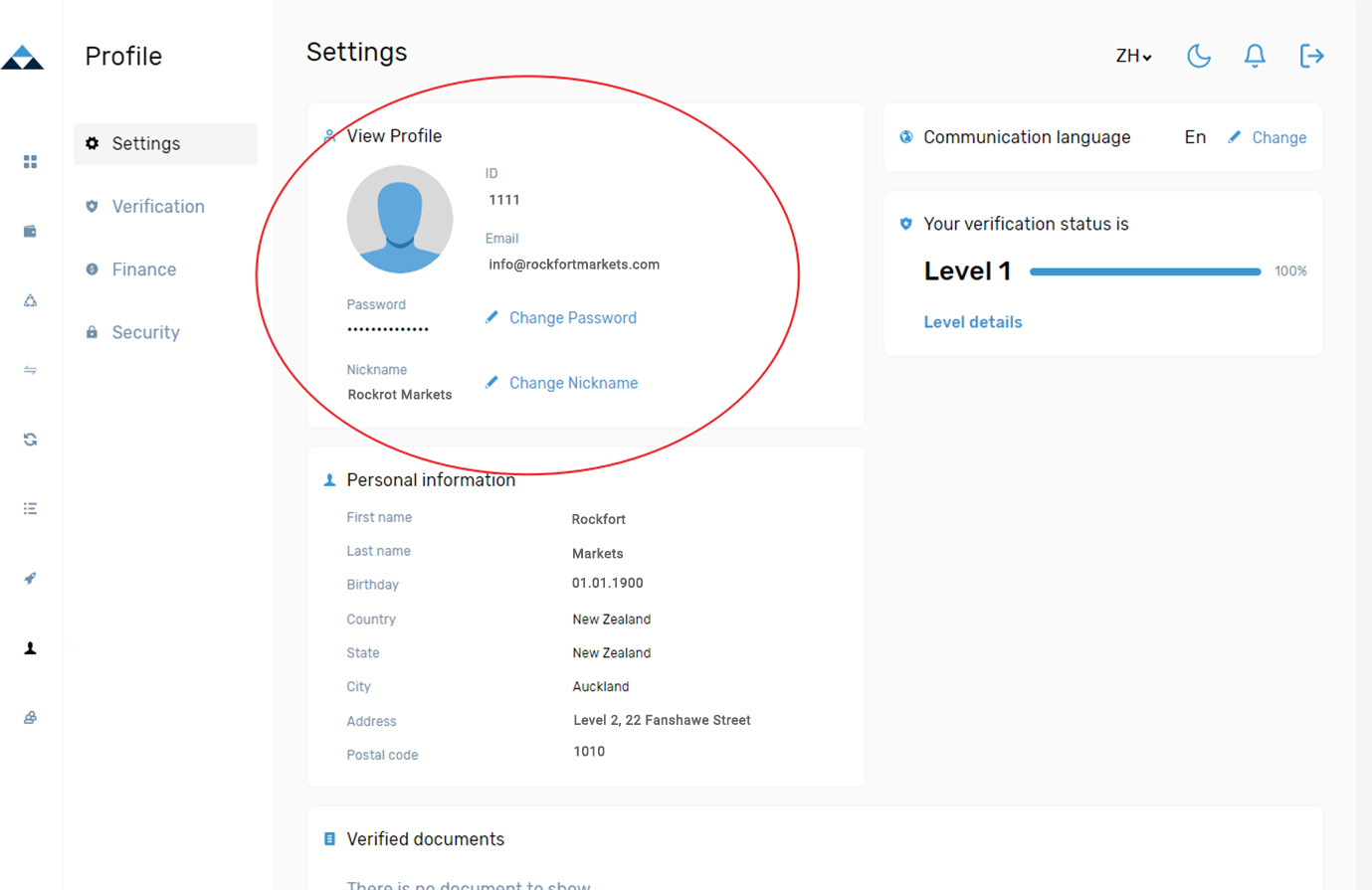
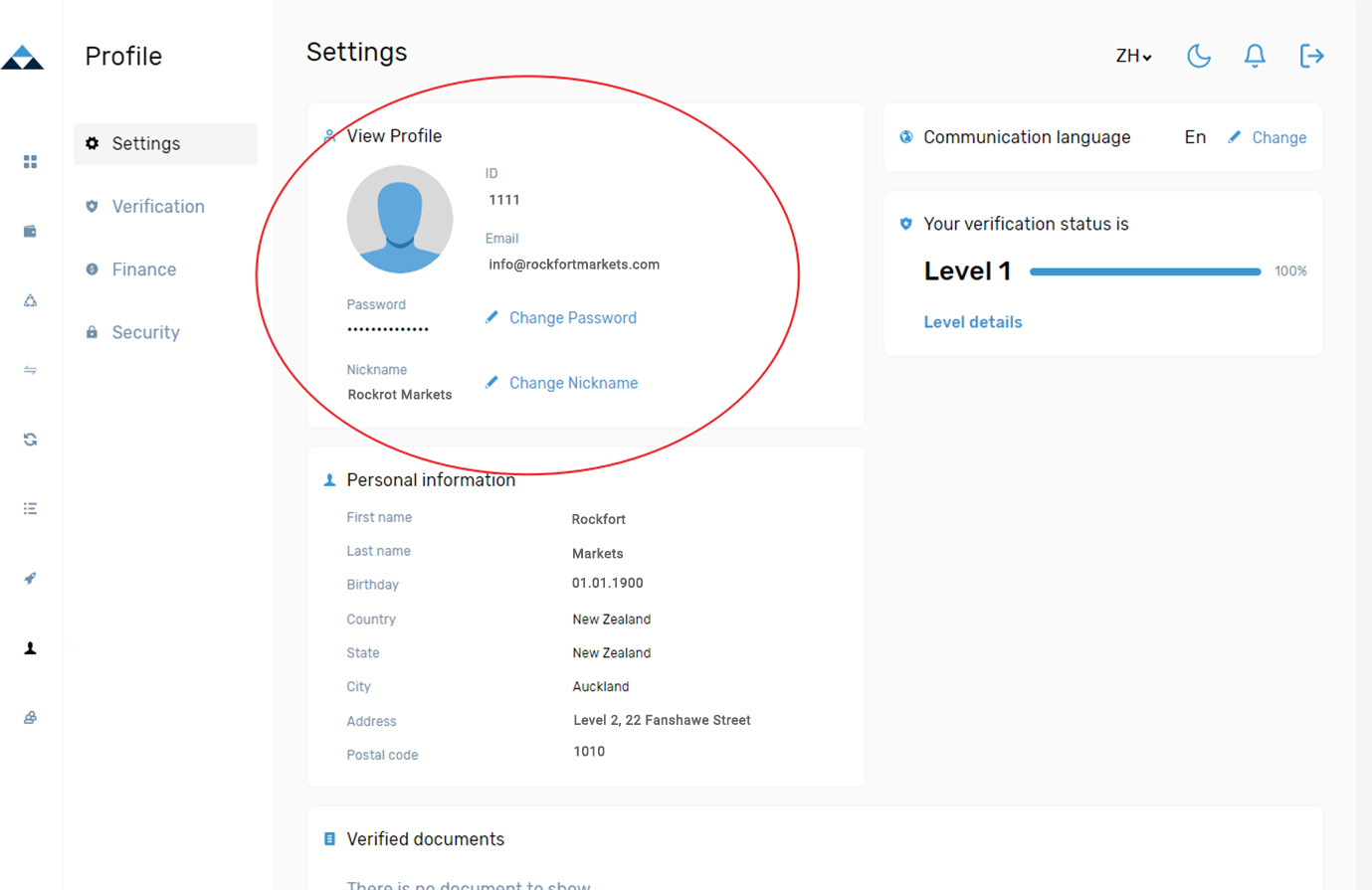
To change your password, you just need to click [profile] in the left sidebar, and then choose [settings]. Under the [View Profile], you can find the place to change your password!
Change the password
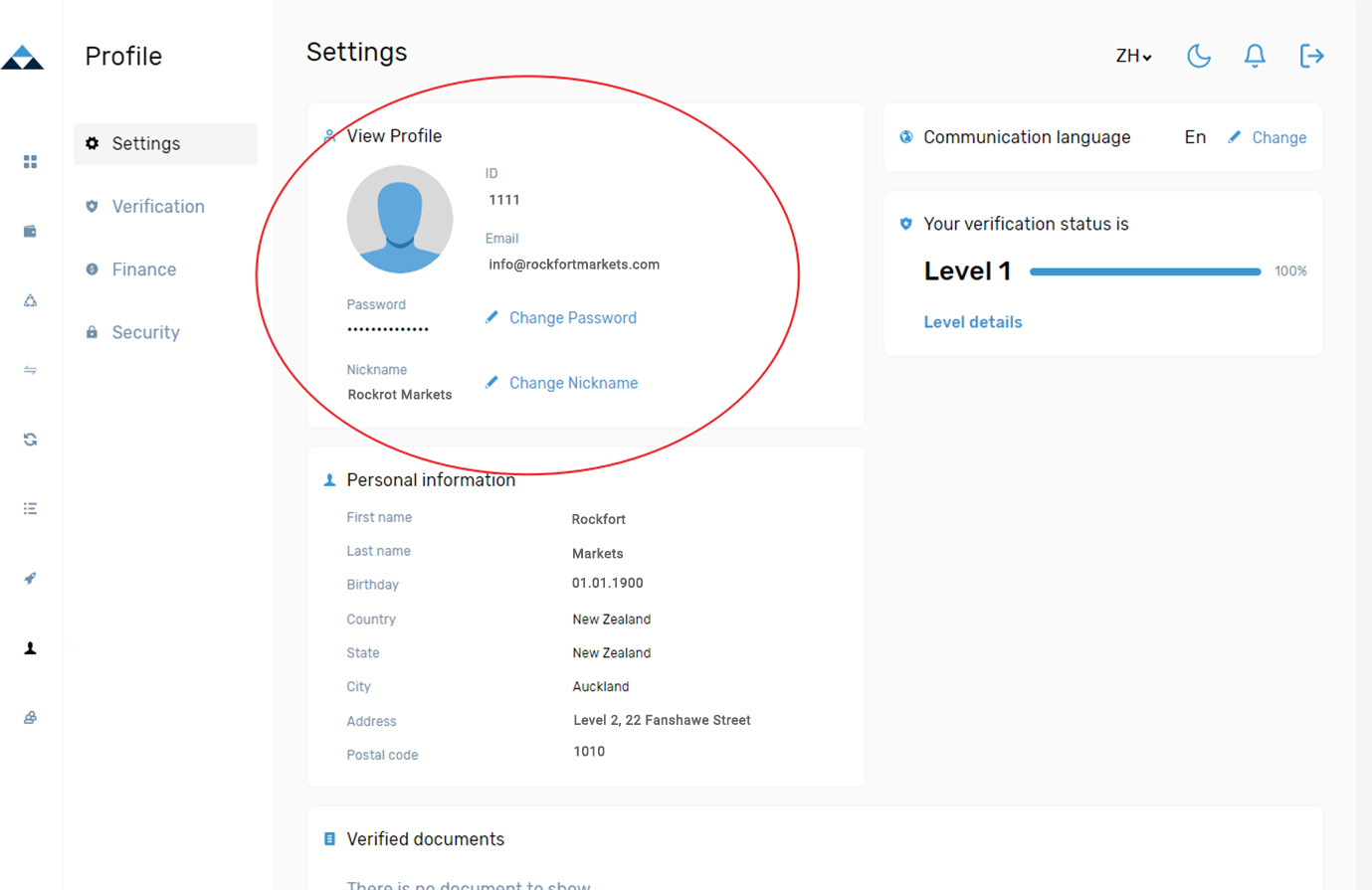
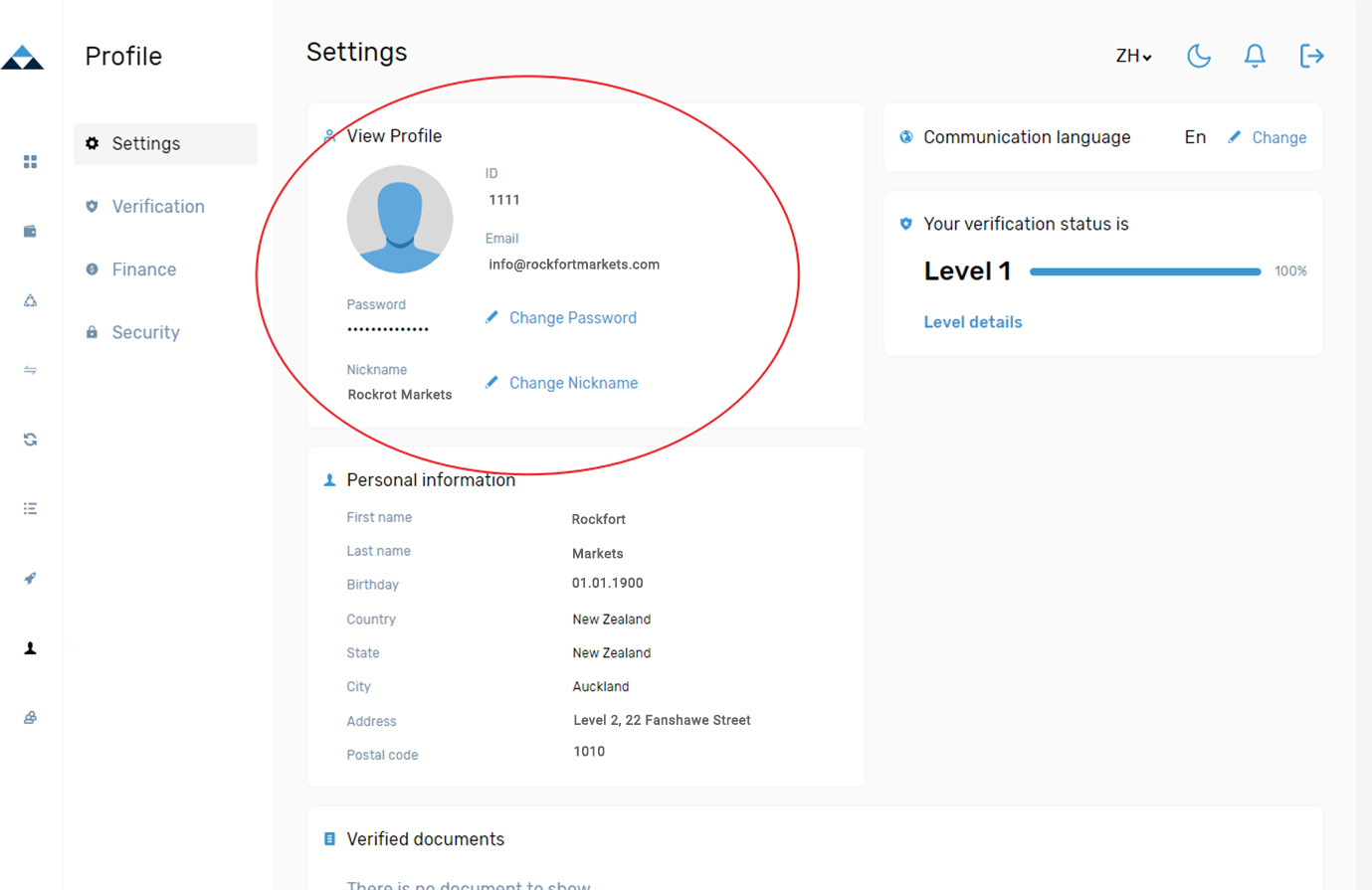
Change the communication language
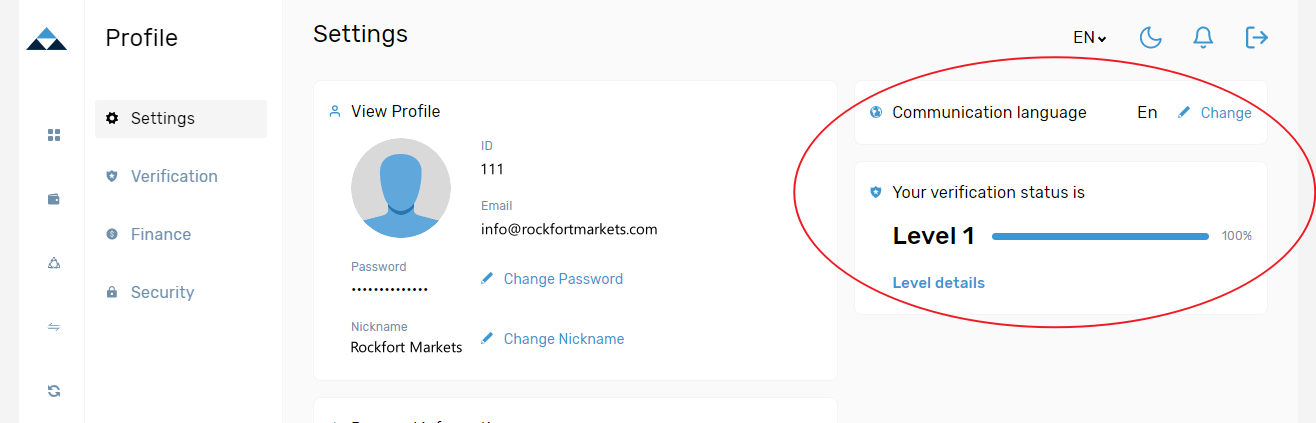
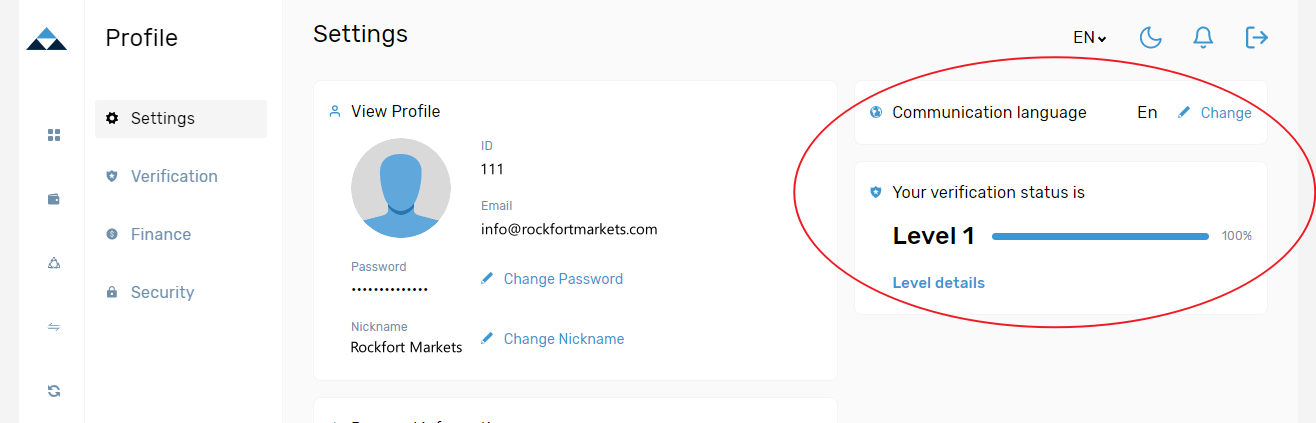
Account
To verify your account, click [Profile] in the left sidebar, and then choose [Verification]. Then you can see your verification status and follow the steps to verify your account.
Account Verification
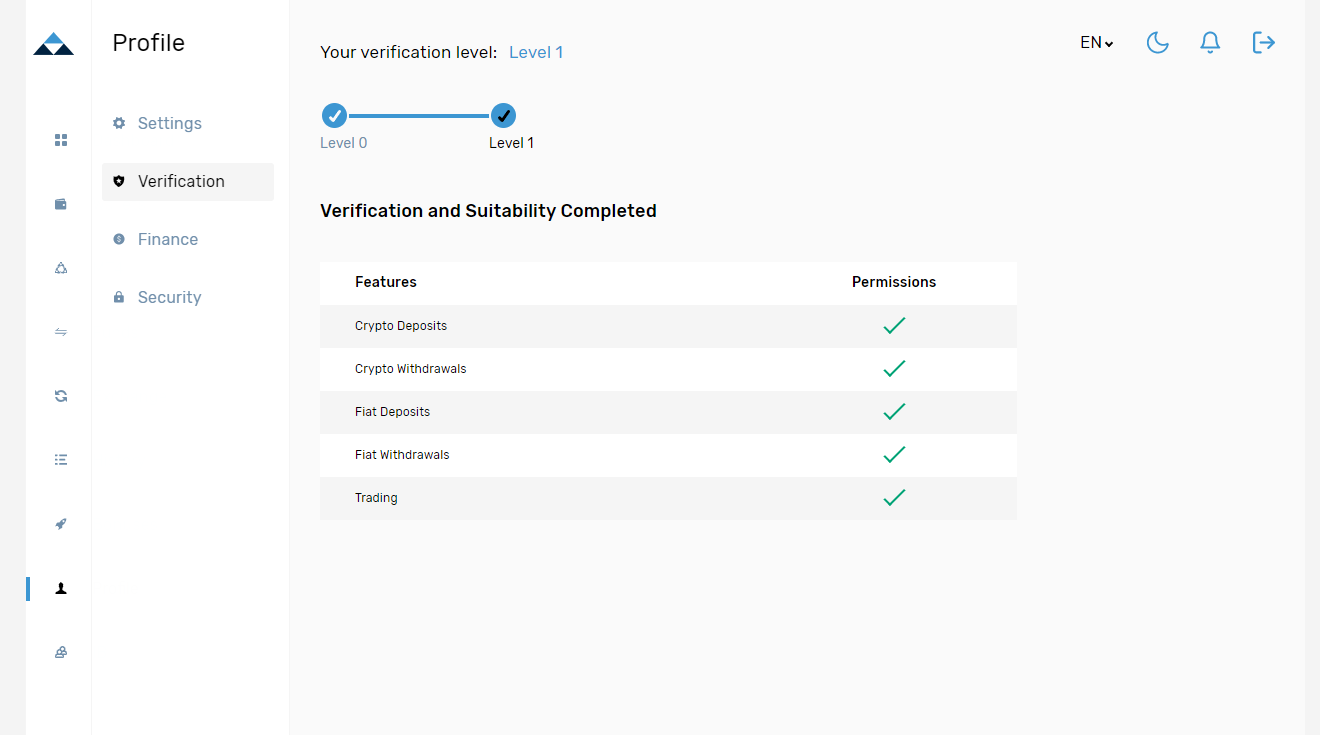
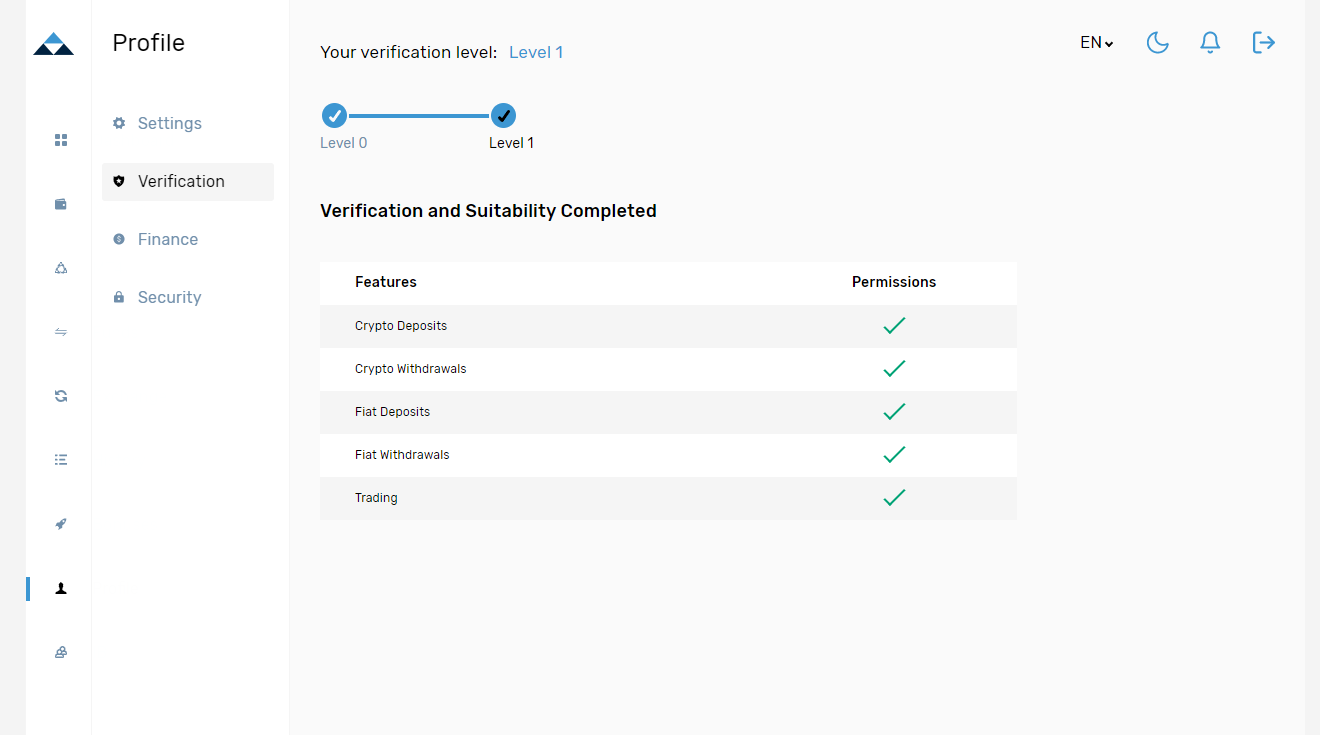
Your account is essential as it’s related to your financial information. Please carefully keep your password, and DO NOT share it with anyone else (even RockGlobal)!
In order to better protect your account, we recommend you add two-factor authentication using Google Authenticator or Text Message (SMS) to ensure your account is safe.
Also, we do recommend you regularly check the devices used to log into your account. You can read the records of devices logged into your account and the time and location of that login. Please make sure that you can recognize each log on the list.
Protect your account
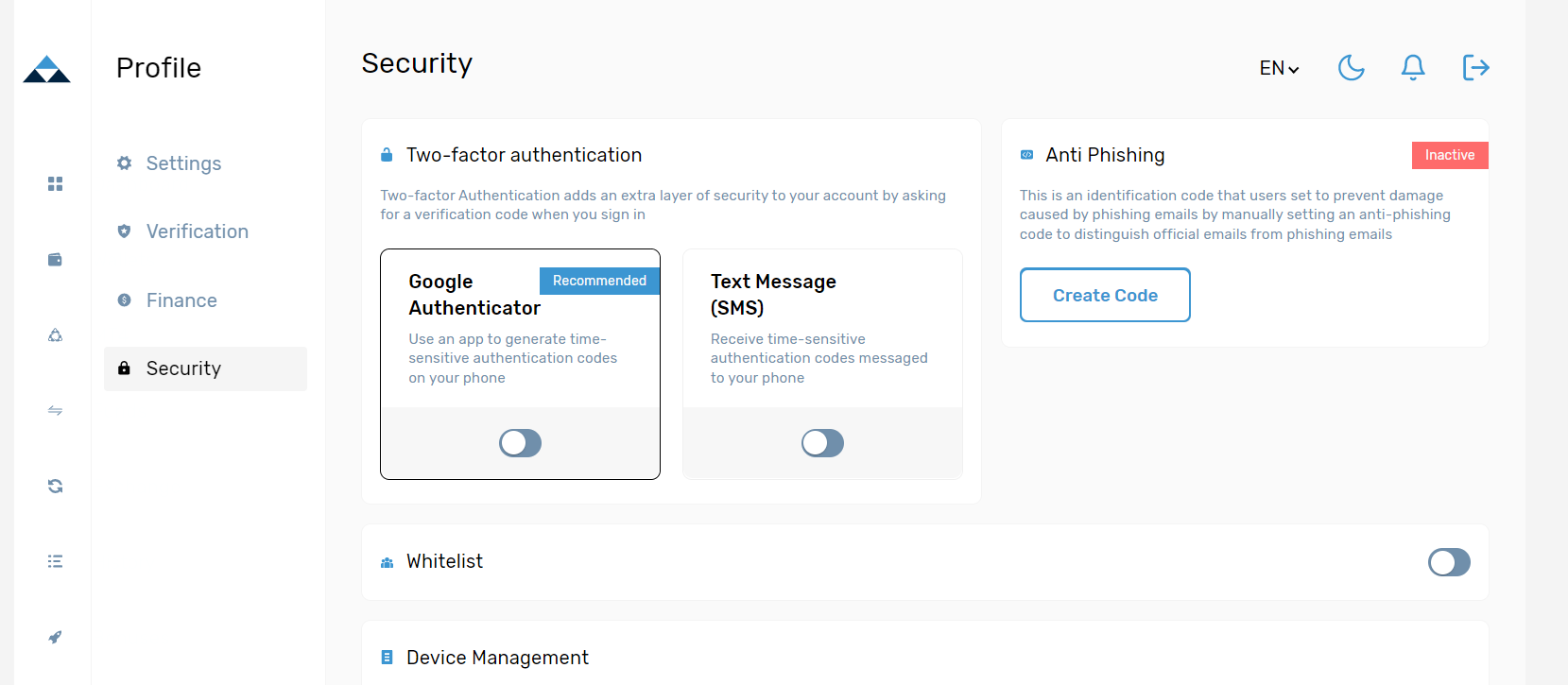
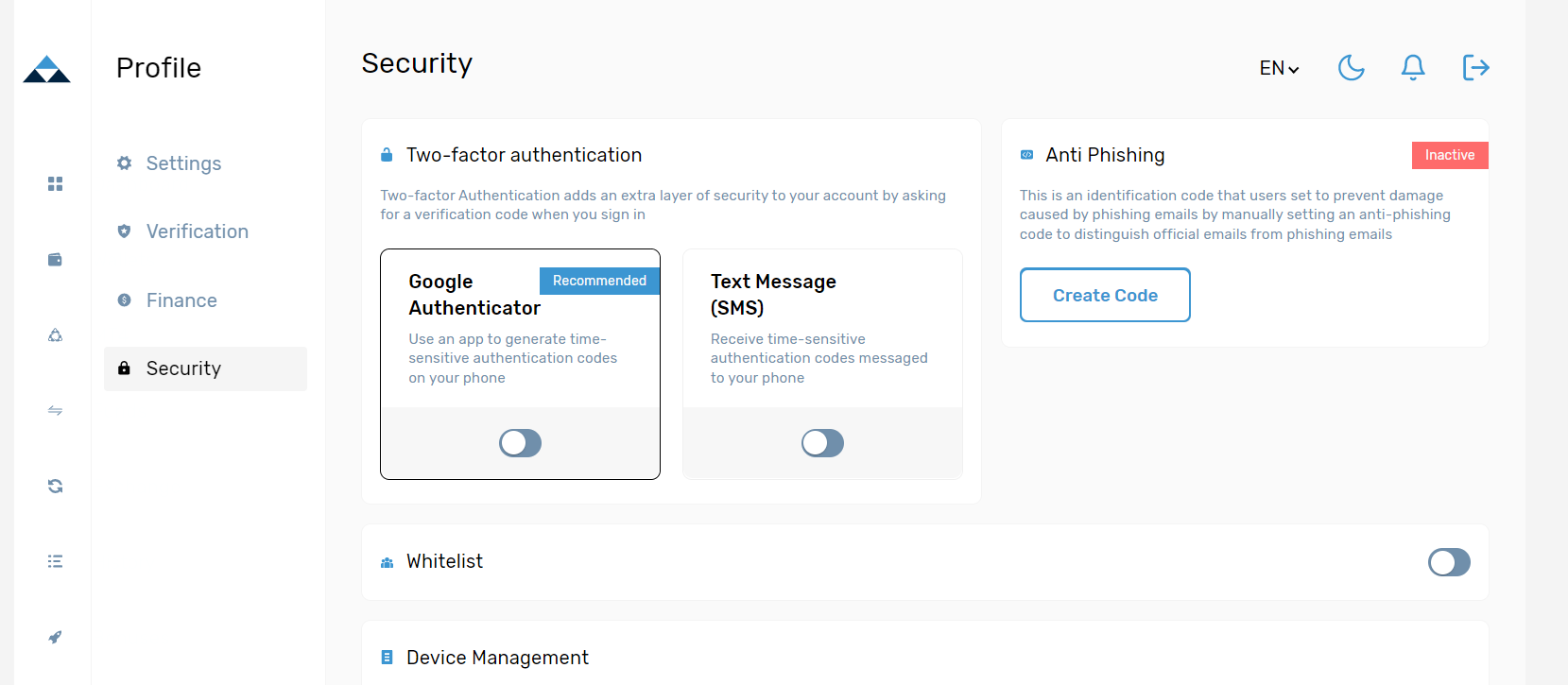
Find your account strange?
If you notice that:
- there is a strange device log into your account, or
- there are any unusual activities on your account, or
- your password is in the potential to be leaked to others.
please contact RockGlobal as soon as possible.
In our client portal, you are free to create a new demo or live accounts by yourself. Just follow some simple steps to finish setting and creating the new accounts.
- Click the [MT4] on the left sidebar Scroll down to find [Live] section
- Customize your settings for the new live account by choosing the types of platforms, currencies, and leverages
- The login details of new accounts will be sent to your email box, please check and log in to MT4. Please use “Live server” when you log in to the MT4 platform.
Create Live Account
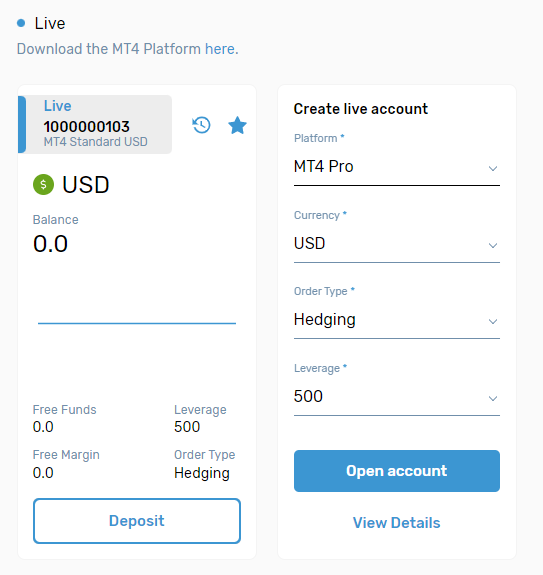
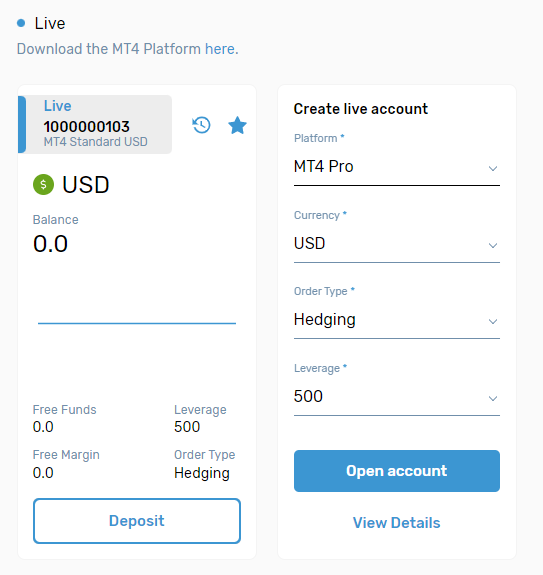
In our client Portal, you are free to create a new demo or live accounts by yourself. Just follow some simple steps, then you can finish setting and creating the new accounts.
- Click the [MT4] on the left sidebar
- Scroll down to find [demo] section
- Customize your settings for the new live account by choosing the types of platforms, currencies, Start Amount, and leverages
- Click [open account], then you finish! The login details of new accounts will be sent to your email box, please check and login to MT4! Please use “Demo server” when you login to MT4 account.
Create Demo Account
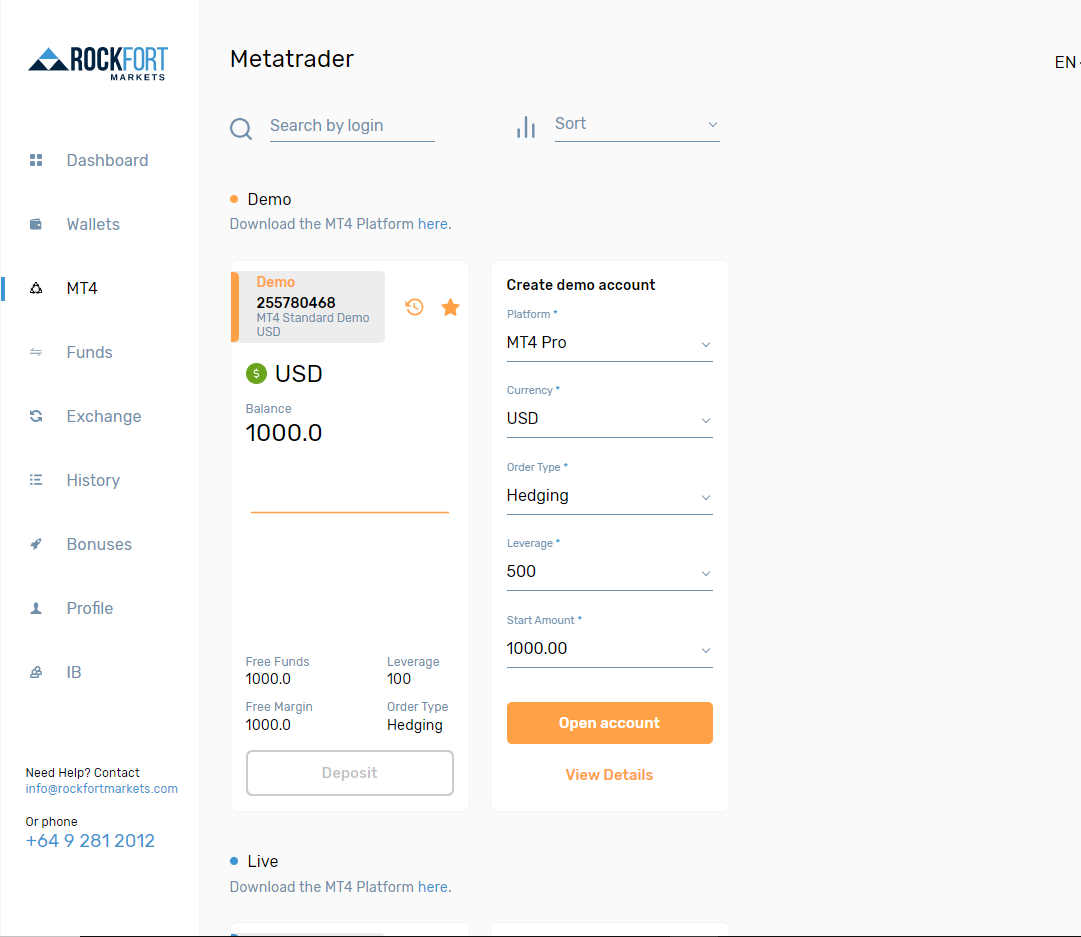
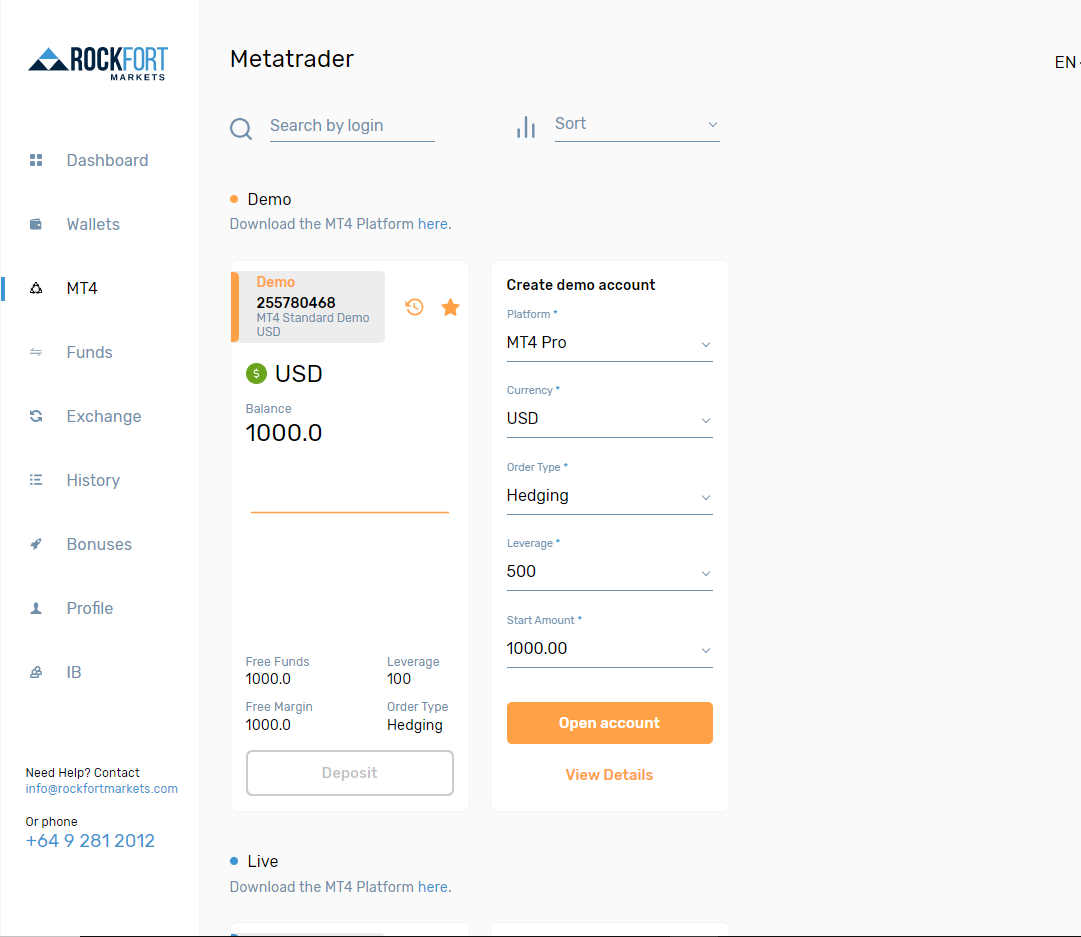
Download trading platform
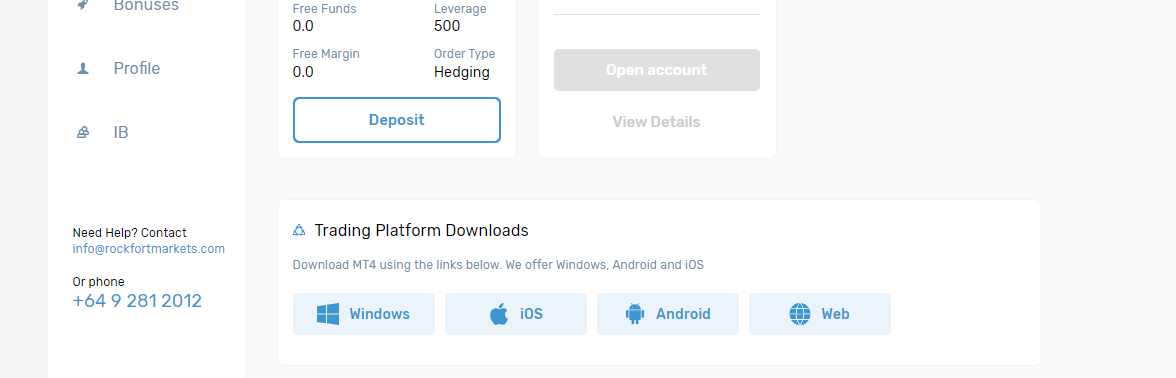
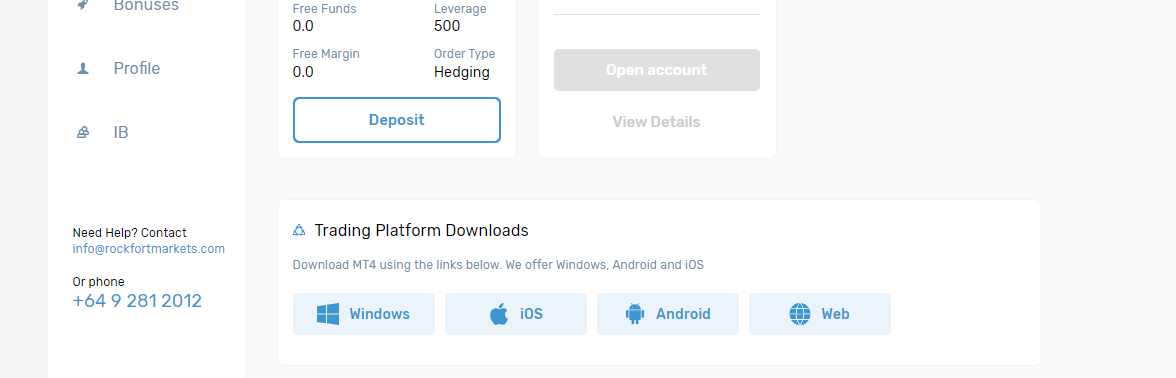
Funding
The deposit amount will be shown in your client portal. Once it is in your client portal, you can transfer the money to your MT4 account.
How to Deposit?
- Click [Funds] and then [Deposit]
- Select the wallets you would like to Deposit to
- Select the deposit method
- Fill in the deposit amount and all information that is required
- Check all the information is correct
- Click [Proceed]
Deposit
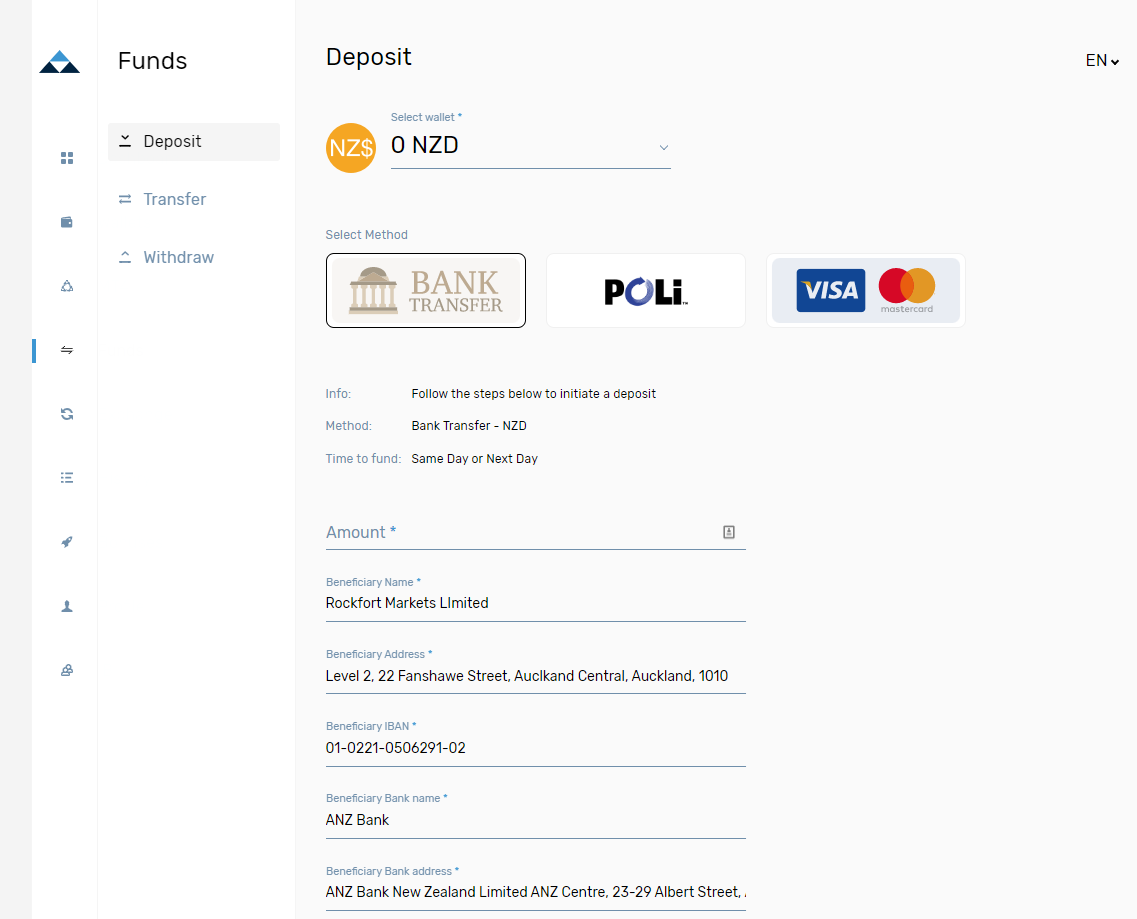
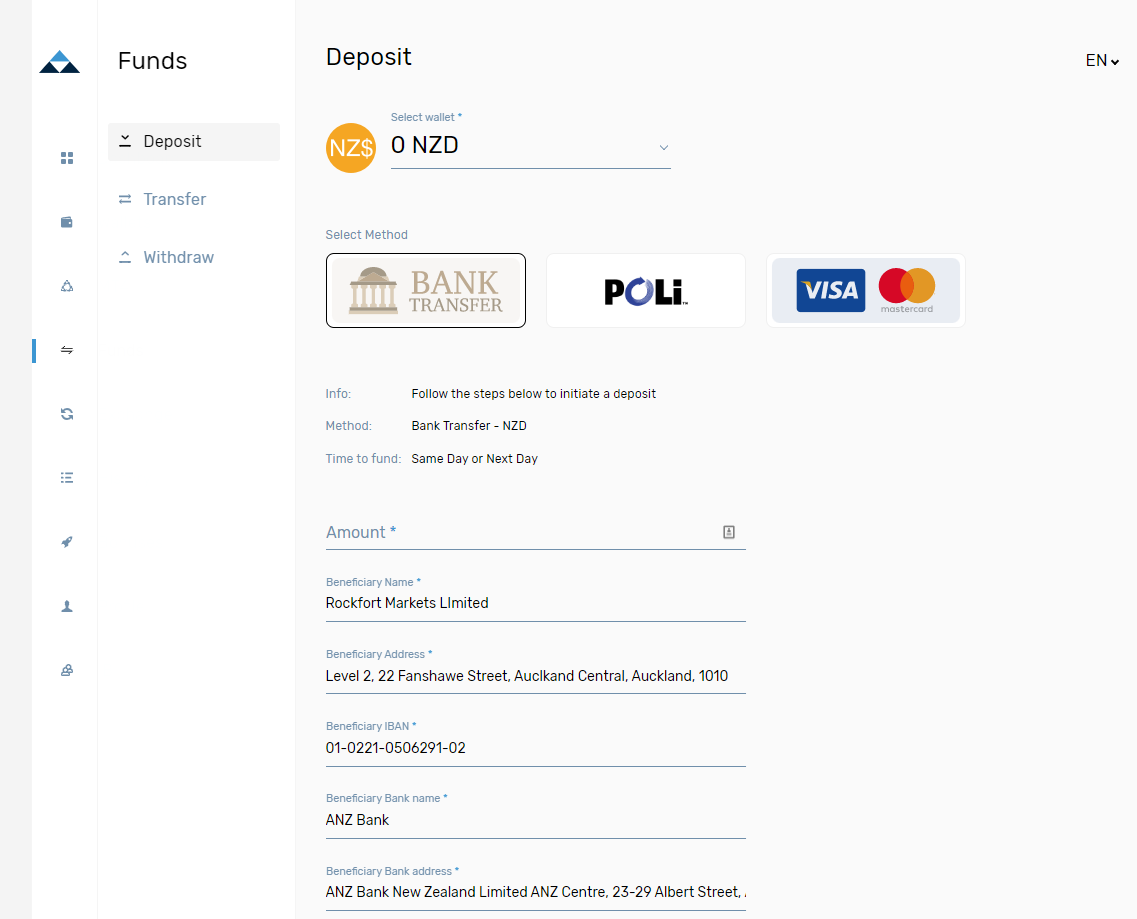
Check payment methods
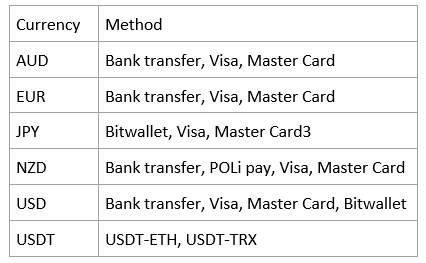
Cannot find a suitable payment method?
Please contact RockGlobal info@rockglobal.co.nz, and we will try our best to support you.
What is a transfer?
- When you make a deposit it arrives in your chosen currency wallet.
- From your wallet, you can transfer to your trading account using the transfer button.
- After the transfer is made, your money will be in your MT4 account ready for trading.
- You can also transfer from your trading account back to your wallet.
Please Note:
- For transfers, the currency of the wallet and MT4 account need to be the same.
- If you have open positions when you transfer money from MT4 account, it might affect your trade. Please be careful about your open positions and margin.
Transfer
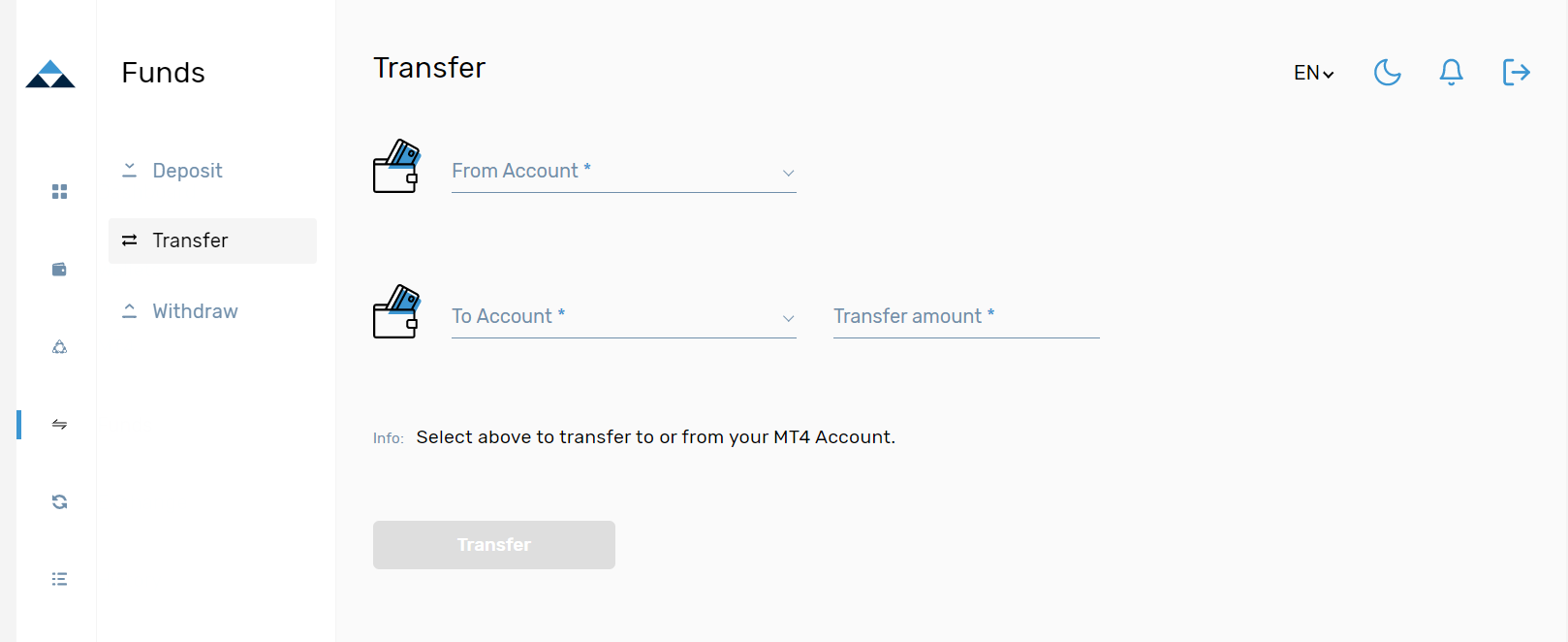
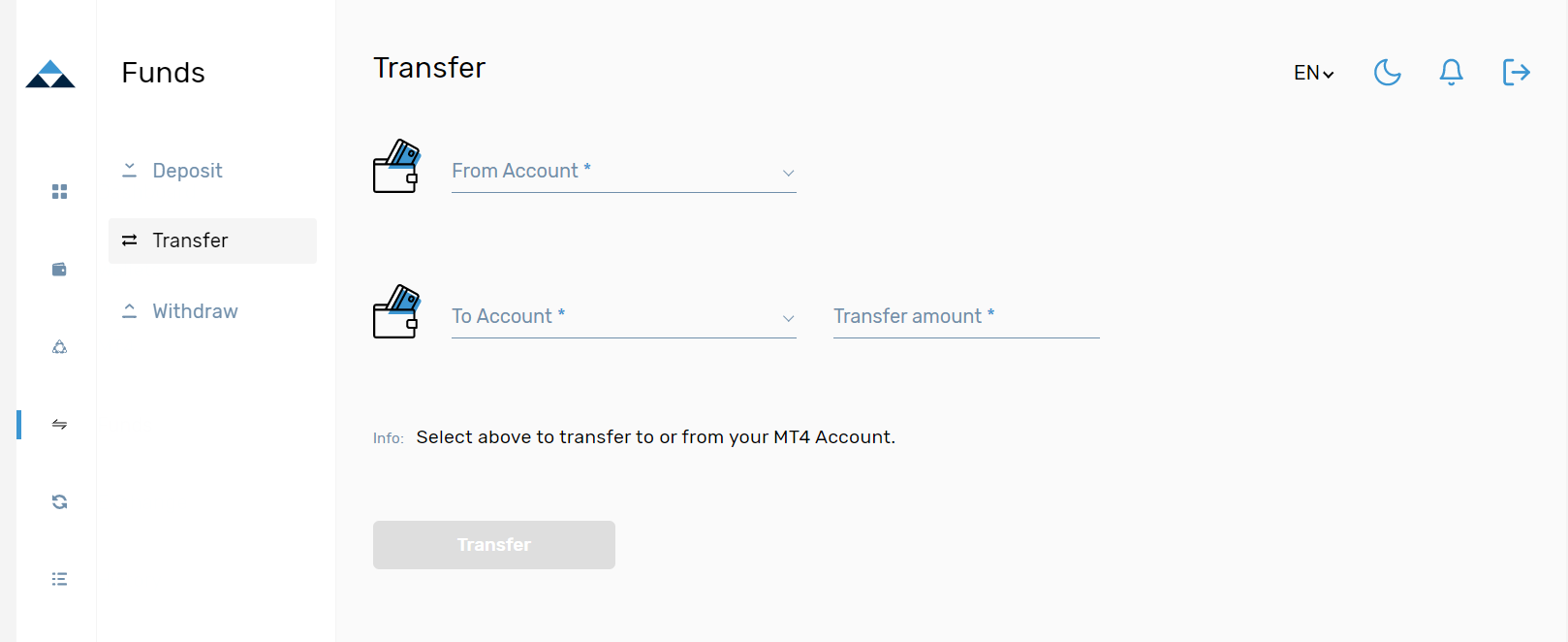
How to Transfer?
Please click [Funds] and then [Transfer].
Select the wallet or account you would like to transfer to or from.
Then fill in the transfer amount based on the currency you just selected. Easy!
To withdraw your money from client portal to your bank account or bitwallet, please follow the steps below.
- Click [Funds] and then [Withdraw]
- Select the wallets you would like to withdraw from
- Fill the withdraw amount
- Select method of the withdrawing
- Fill the information of your bank account or bitwallet which you want to receive the money
*If the information is not correct, the withdrawal process might not be successful. Please make sure the information is correct.
- Check all the information to ensure they are all correct
- Click [Proceed]
*Our staff will check the withdrawal request and process it, so it will take some time. Please check the processing time before sending a withdrawal request.
Withdraw
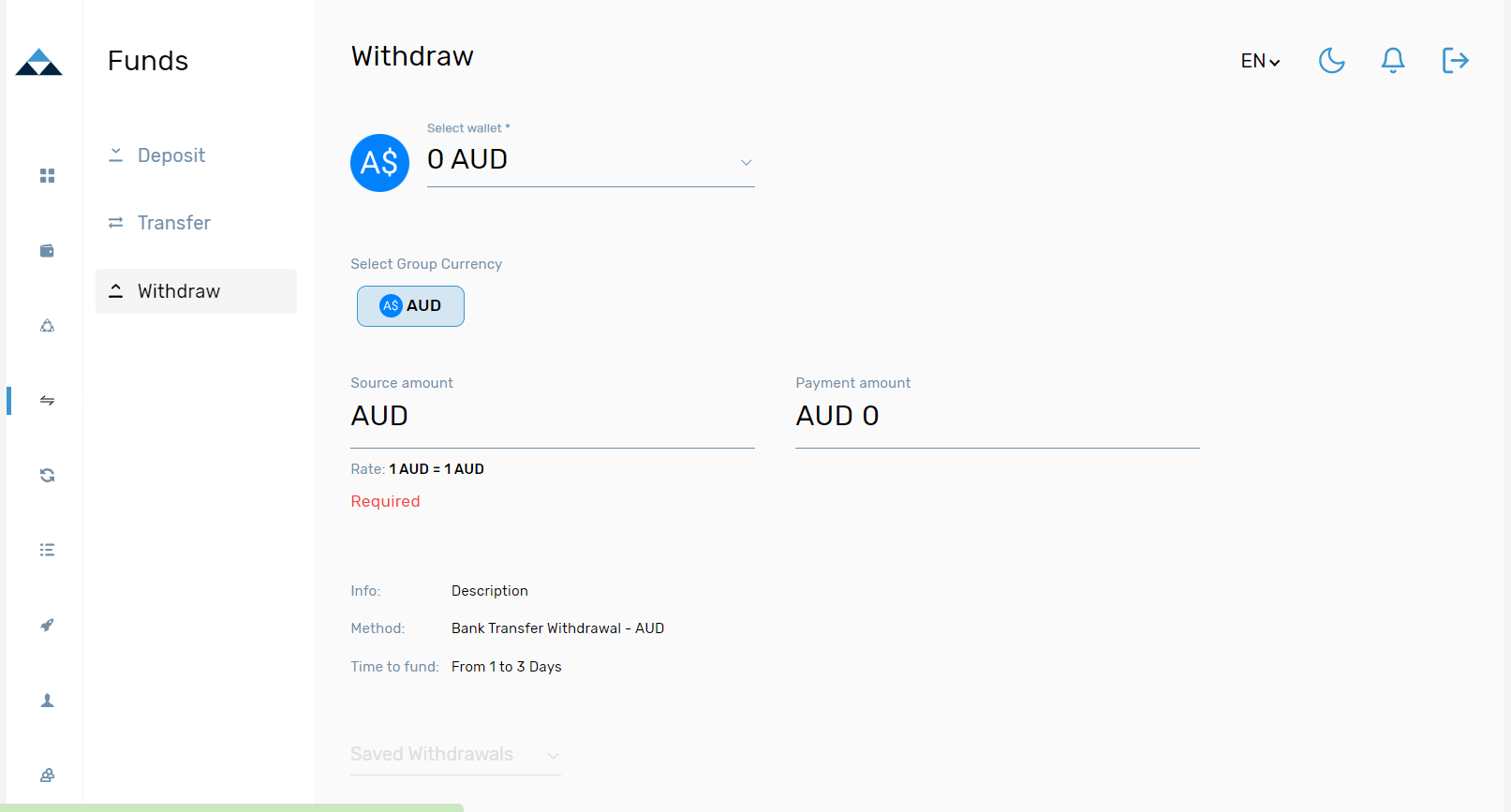
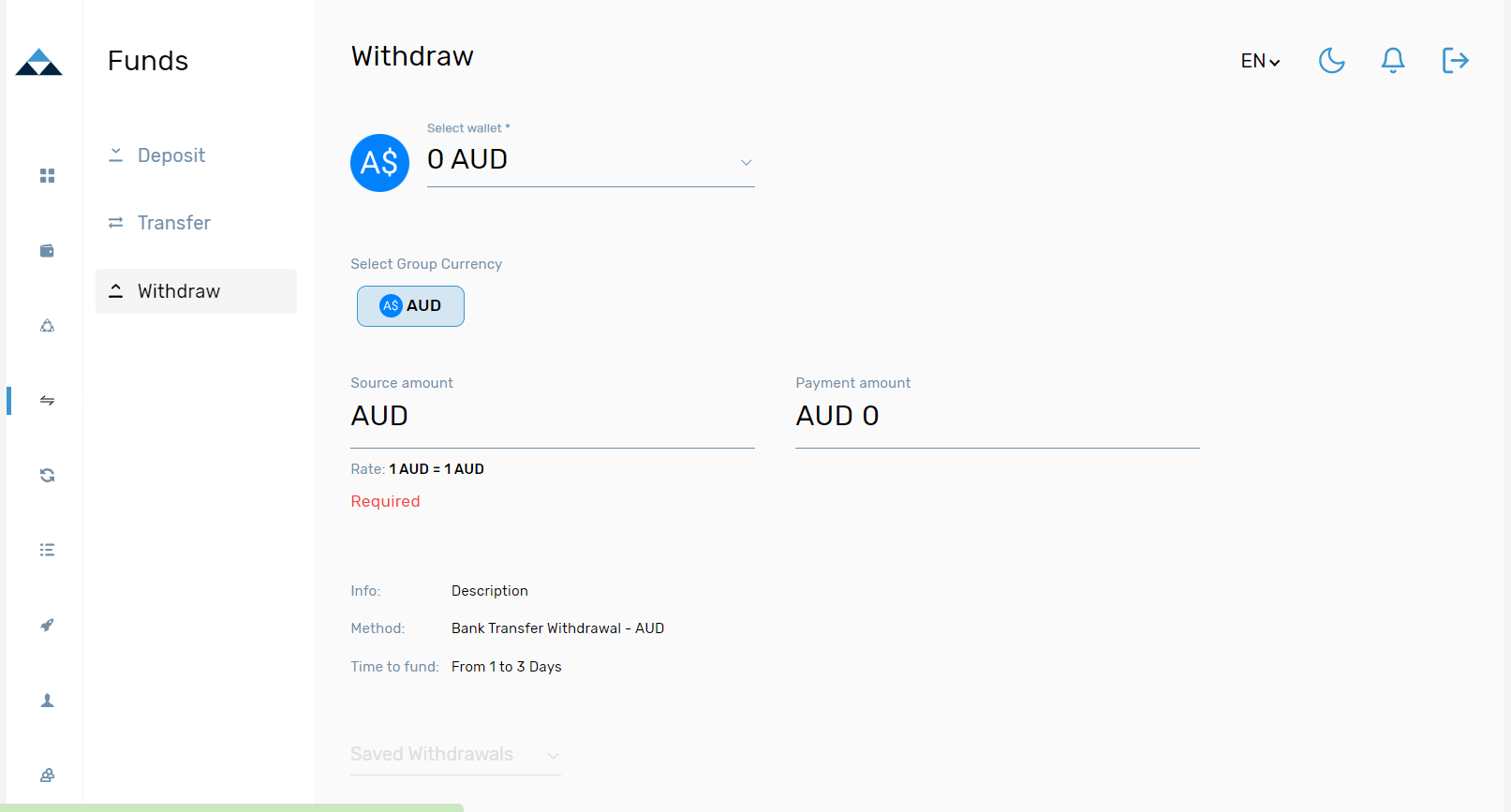
We accept multiple withdrawal methods until now, please check and make sure your preferred withdrawal method is on the list.
Check Withdrawal methods
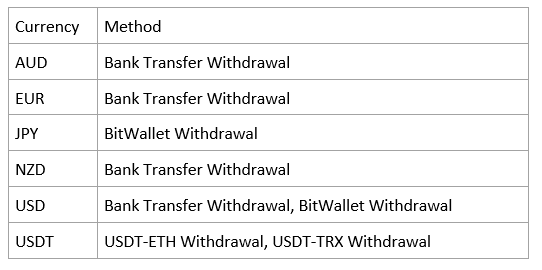
Cannot find a suitable withdrawal method?
Please contact RockGlobal info@rockglobal.co.nz, and we will try our best to support you.
To check the withdrawal details, please click [Profile] in the left sidebar, and then click [Finance]. Now you can see the withdrawal details.
Check withdraw details
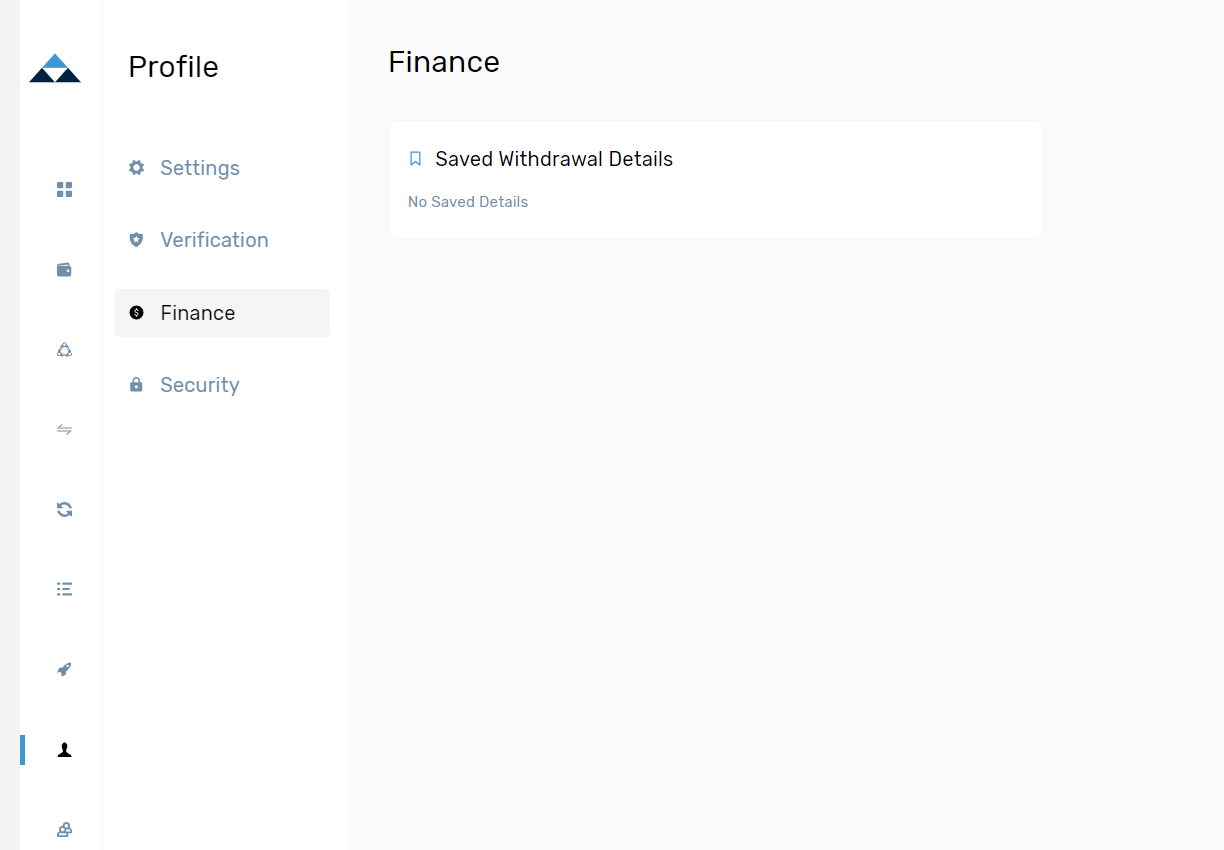
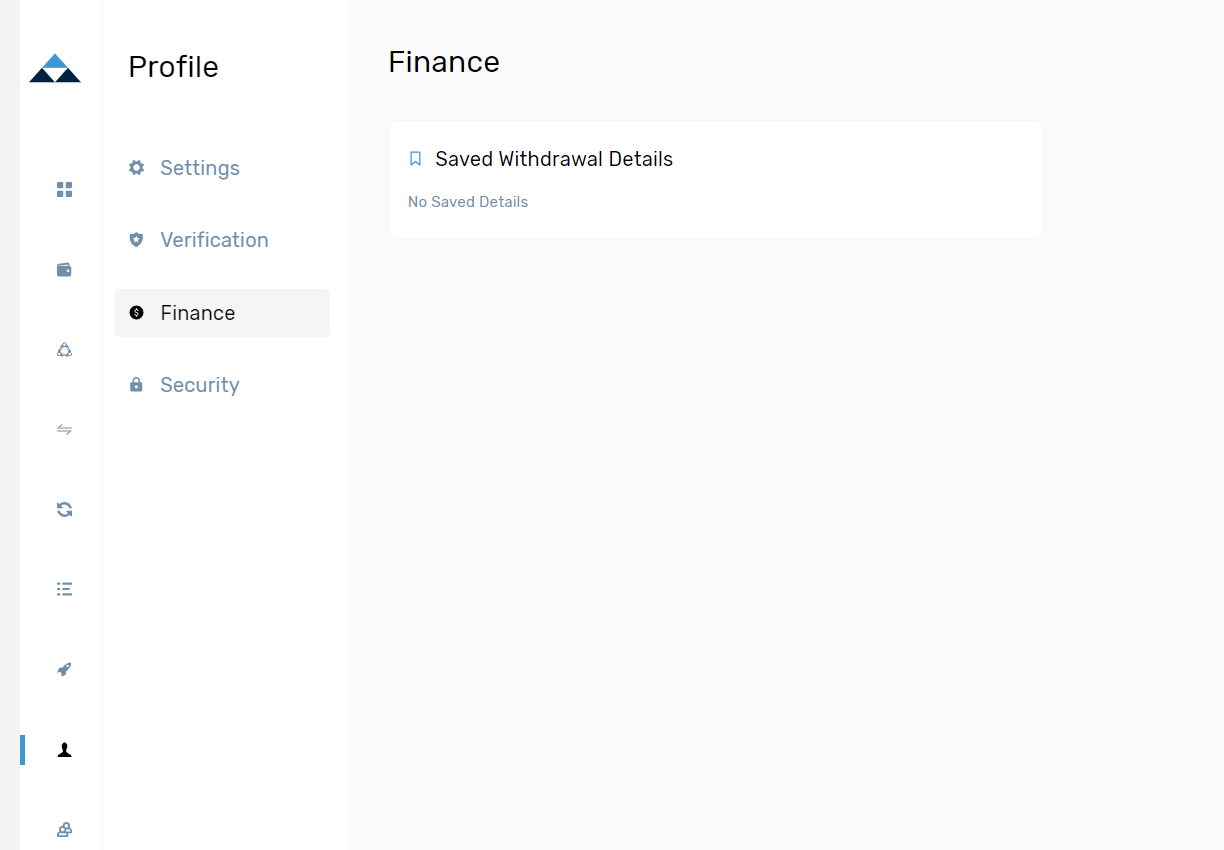
- To exchange currencies, please click [Exchange].
- Then select the currencies you want to exchange from and to.
- Fill in the Amount (from).
- Check the exchange rate and the Amount of currencies exchanged to.
- Click [Exchange].
Exchange
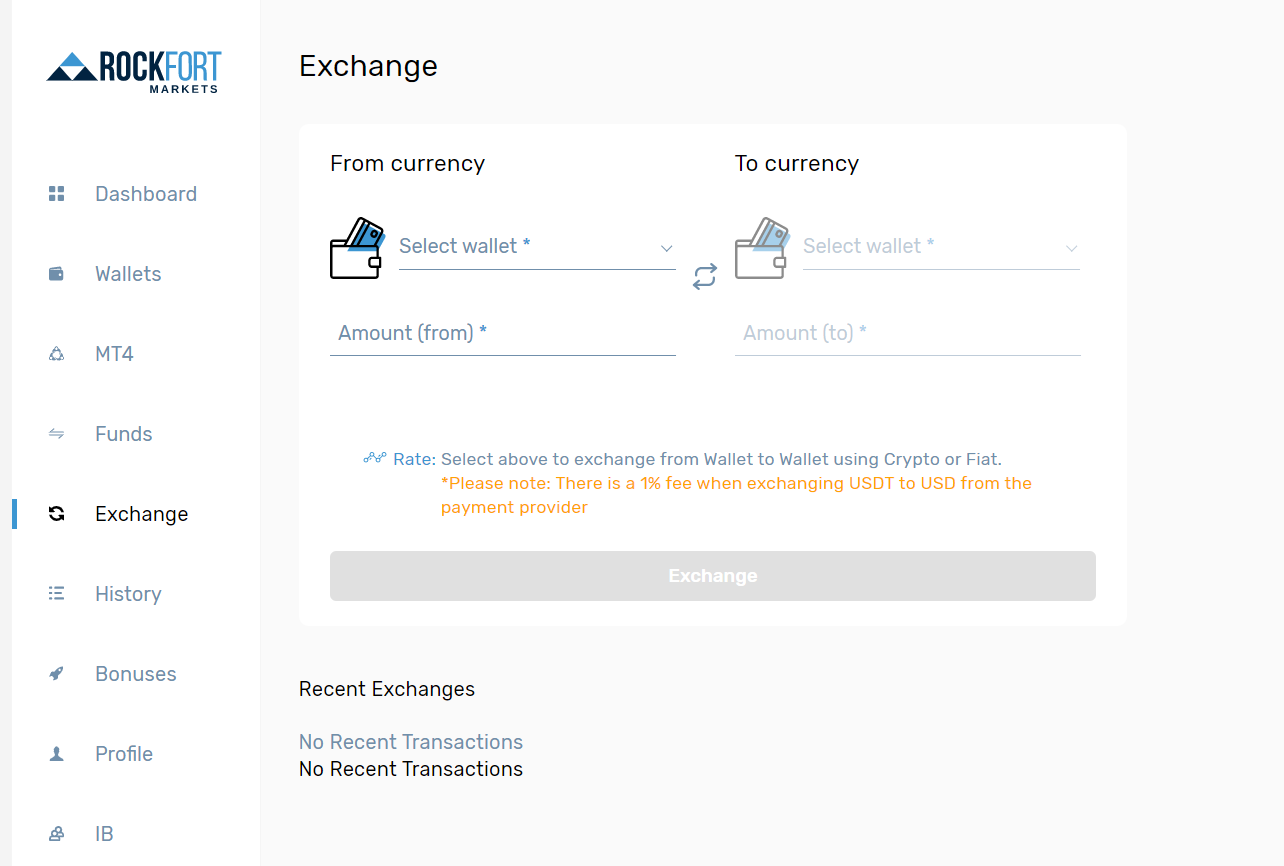
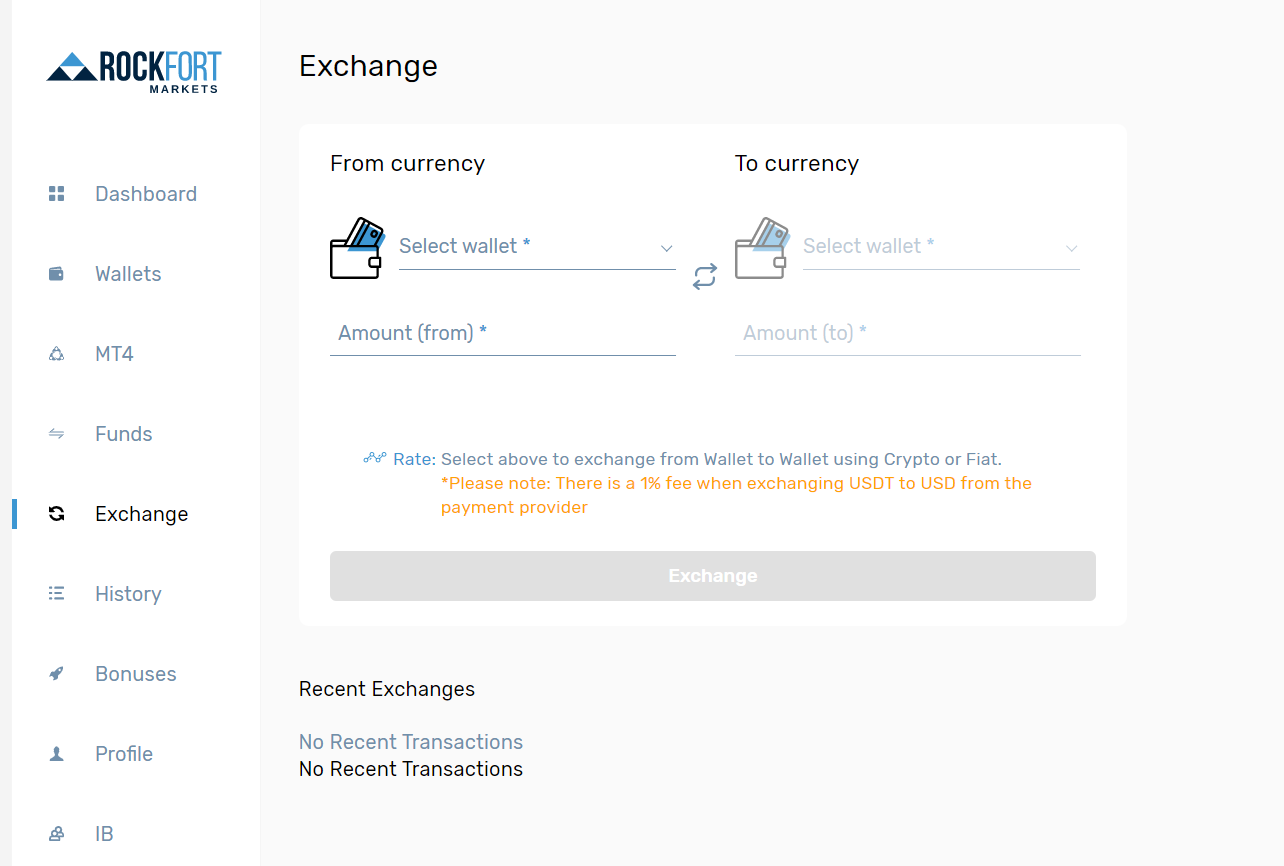
*Currently, you can exchange between USD/JPY/USDT only.
To check your balance, please click [Wallets].
There are multiple currencies you can deposit in different wallets. You can check the balance for each currencies and hide them if you don’t want them to display.
Check Balance
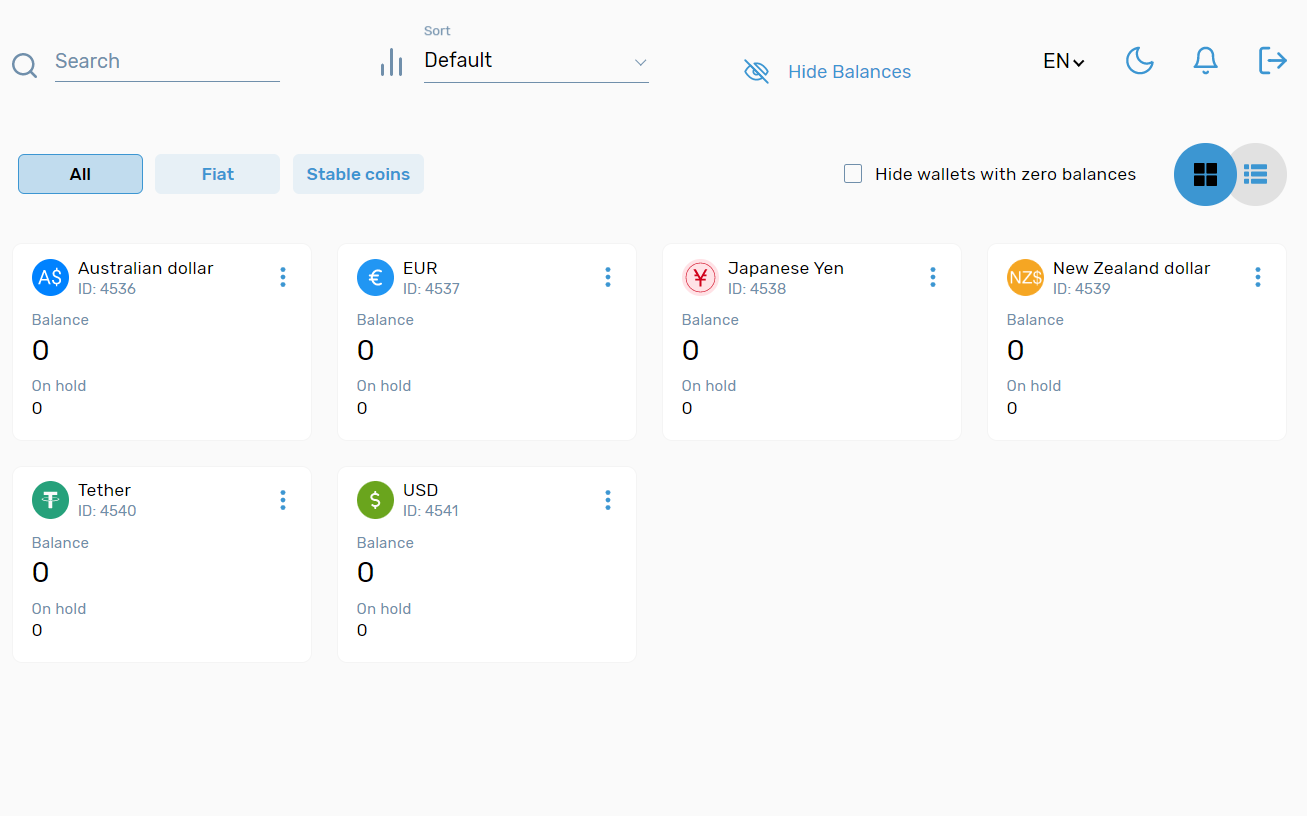
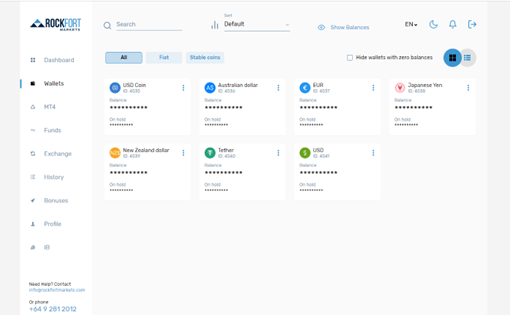
To check your transaction history, please click [History] and then [Transactions].
You can simply select the history of your transactions, and you can filter all the transactions into Deposit, Transfer, Exchange, and Withdraw.
To view your deal history, please click [History], and then [Analytics].
Then please select the trading account you want to check with. Then you can check and analyse your deal history, including the open positions, deals, and pending orders.
Check transaction and deal history
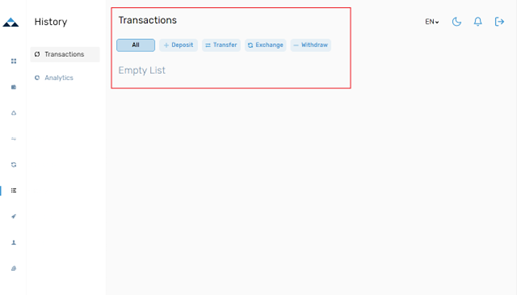
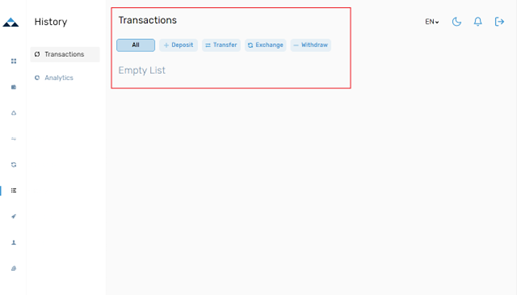
Deal history and analytics
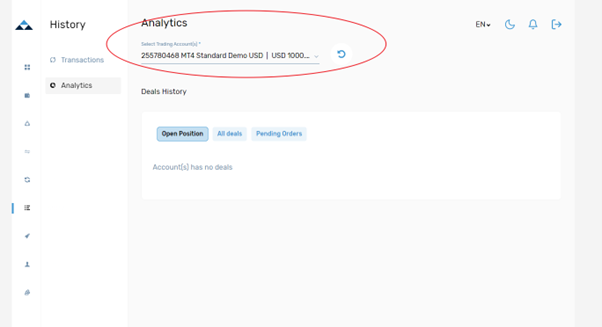
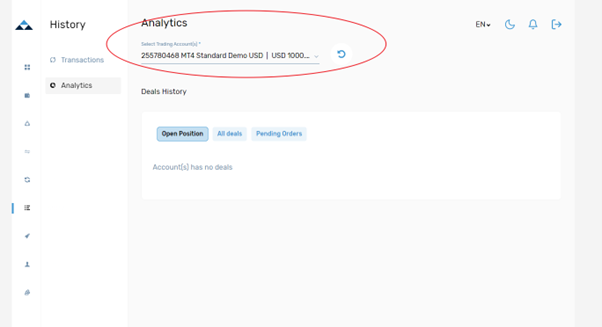
To check your active or available Bonus, please click [Bonuses].
In this page, you can view all your bonuses and its history.
Bonus
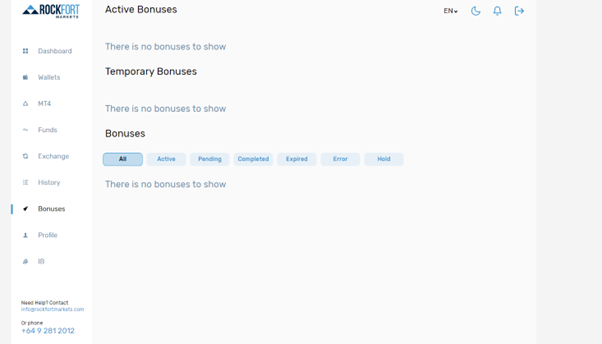
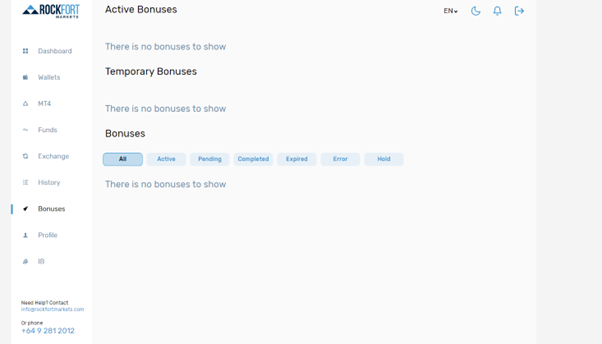
Partnership
IB project is one of the key partnership programs of RockGlobal.
We provide a competitive rebate rate to make a win-win game for our partners. RockGlobal will support partners with offering multiple resources, including unique promo links, banners, customized bonus, client acquisitions analysis, and customer service.
As a RockGlobal IB, you can check the on-time report at anytime so that you can see your income when and where you like.
IB dashboard